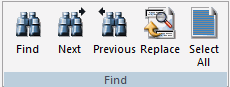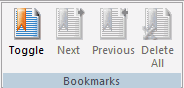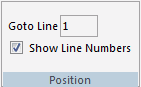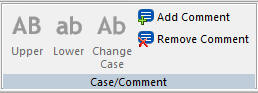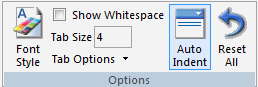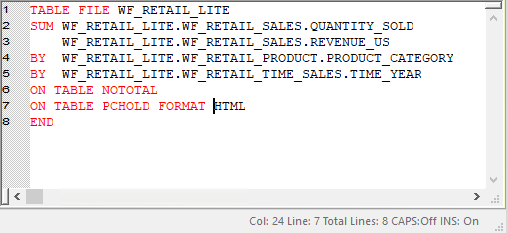The Status bar in the Text Editor displays contextual information, such as cursor location, the number of lines in the file,
and keyboard input modes.
To show the Status bar, on the Home tab, in the View group, select Status Bar. Clicking Status Bar when it is already selected hides the Status bar.
The following values display in the Status bar:
- Col. Provides the cursor position on the current line, from left to right.
- Line. Provides the line that the cursor is on. Each line is labeled with a number to its left.
- Total Lines. Shows the total number of lines in the current file.
- CAPS. Indicates whether Caps Lock is set on or off. This setting is controlled by the Caps Lock key on your keyboard.
- INS. Indicates whether insert or overtype mode is active. When the value for INS is On, your keyboard is in insert mode. Typing
when your cursor is placed before existing text shifts subsequent text forward. When the value for INS is Off, your keyboard
is in overtype mode. Typing when your cursor is placed before existing text overwrites that text, instead of pushing it forward.
This setting is controlled by the Insert key on your keyboard.
The following image shows an example of the values displayed in the Status bar.