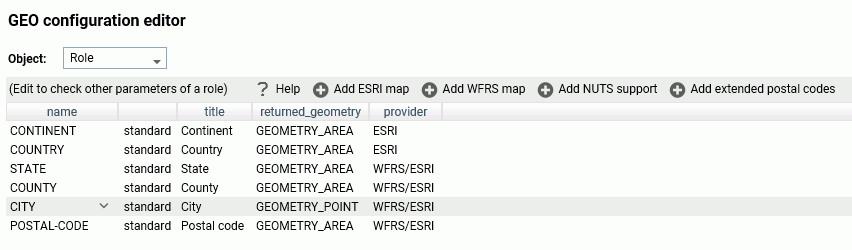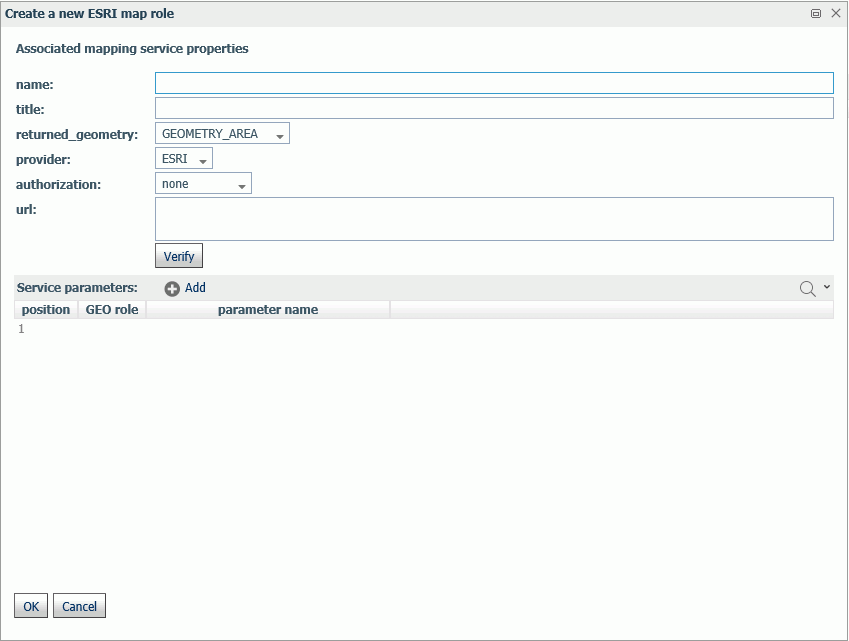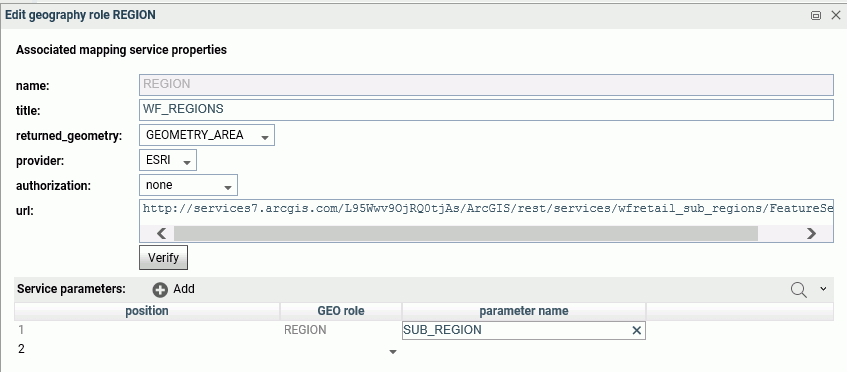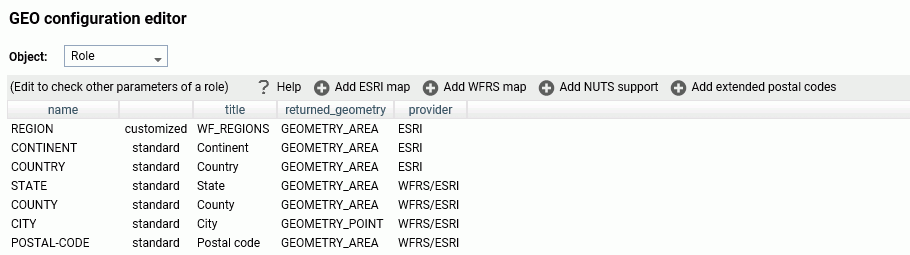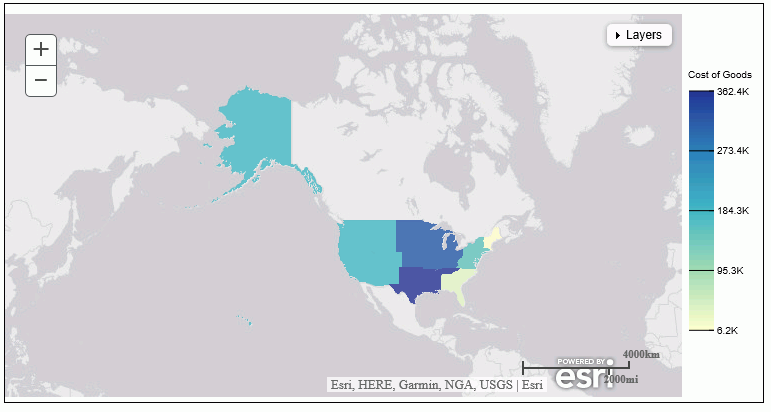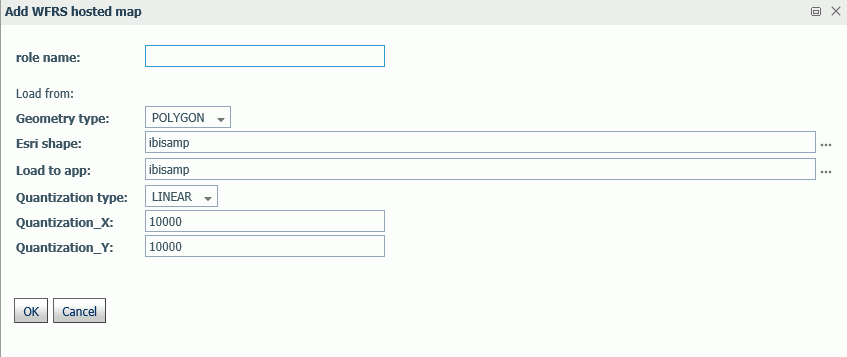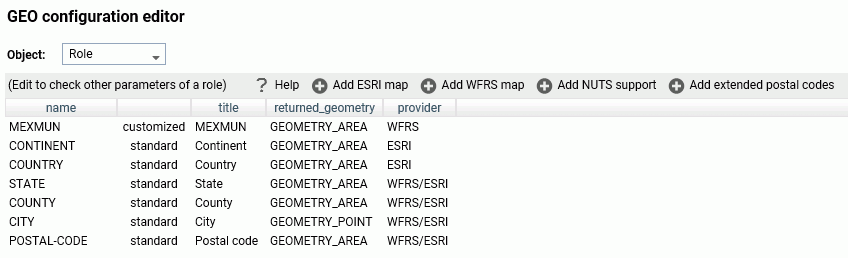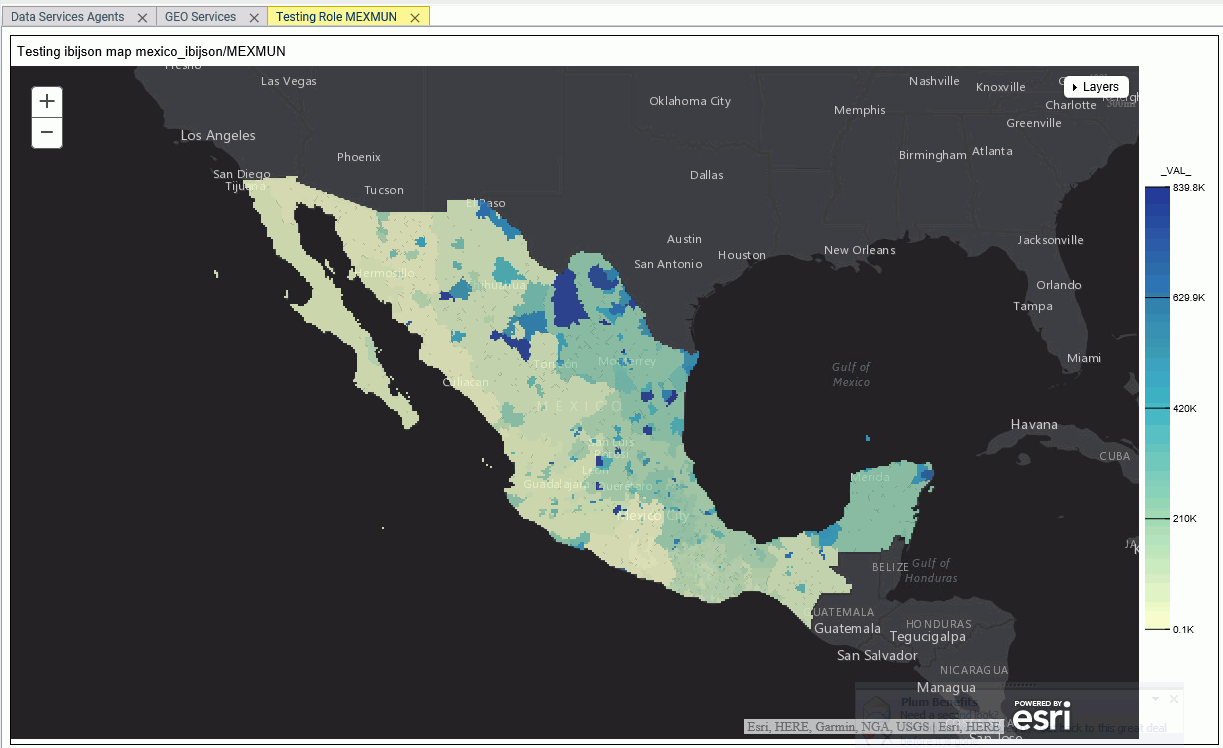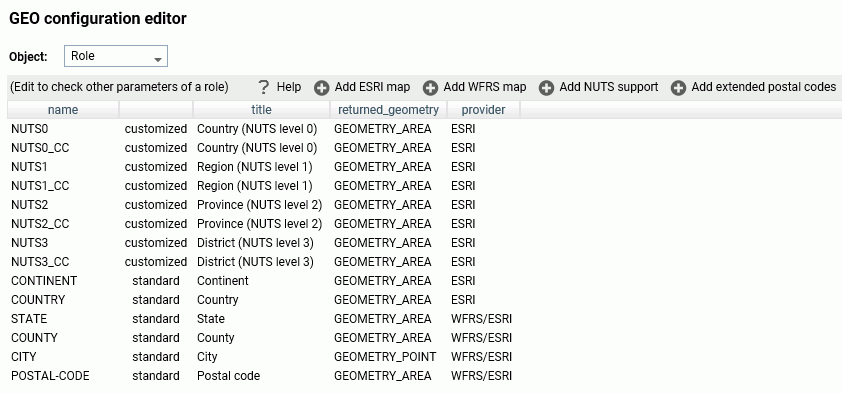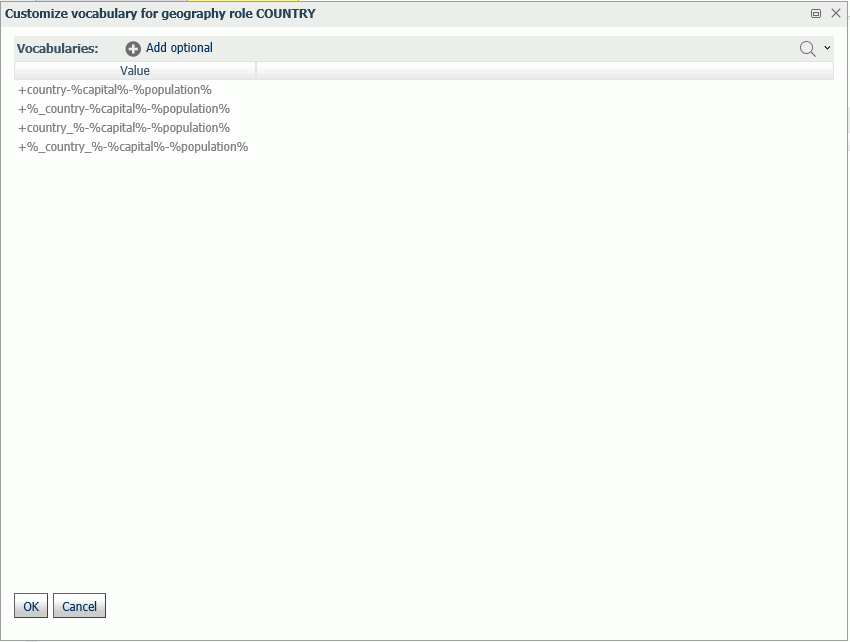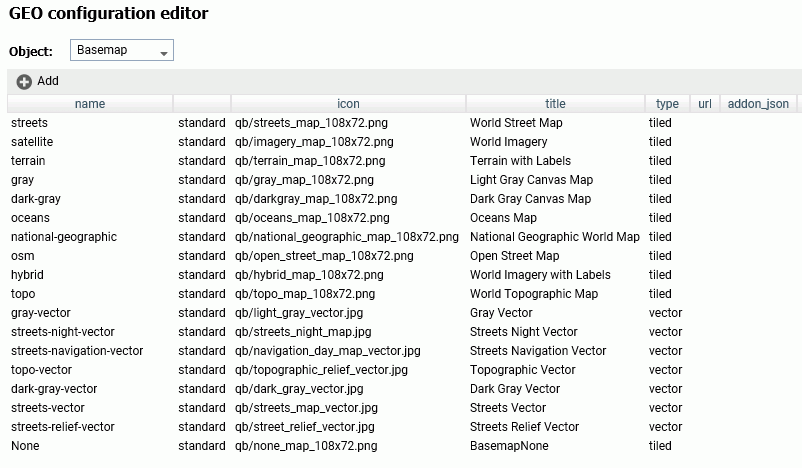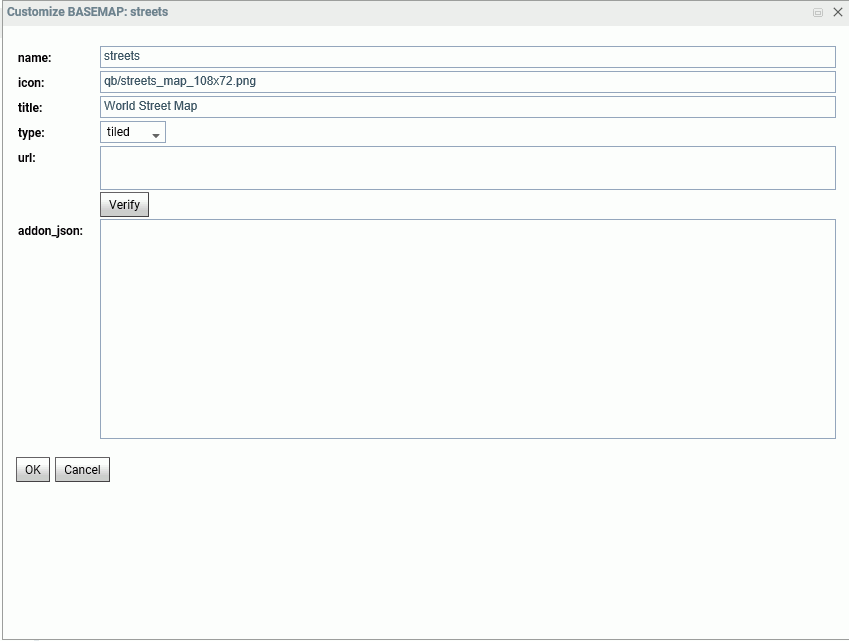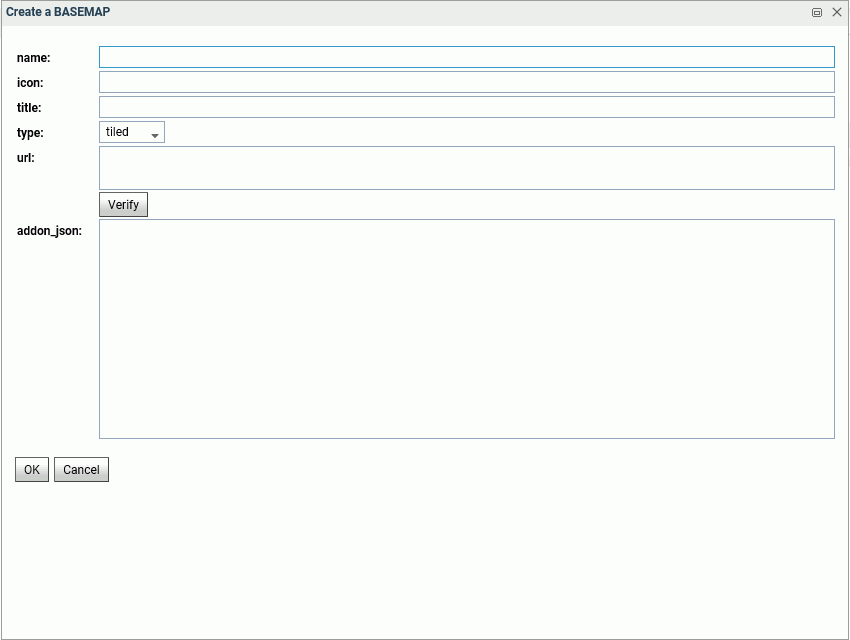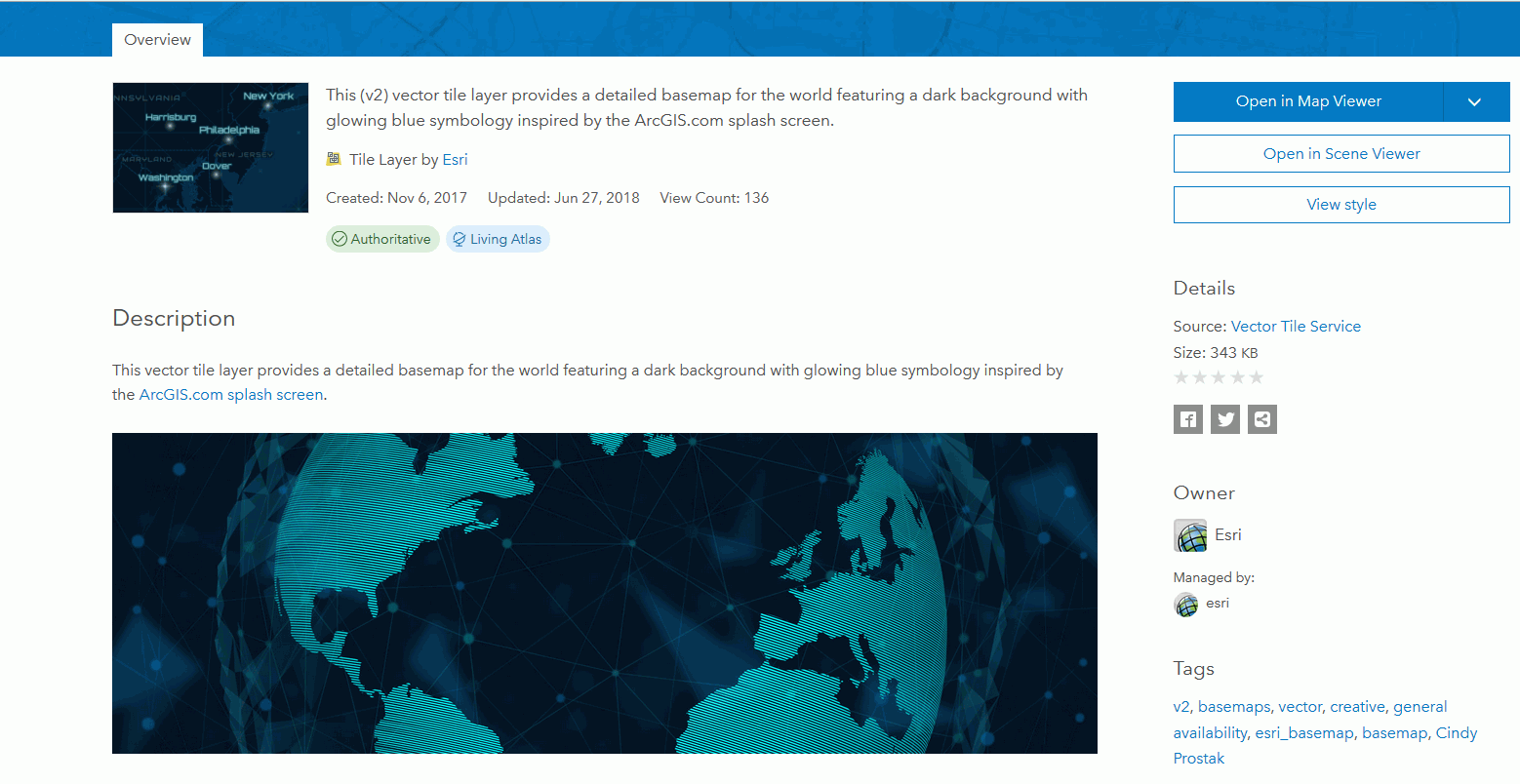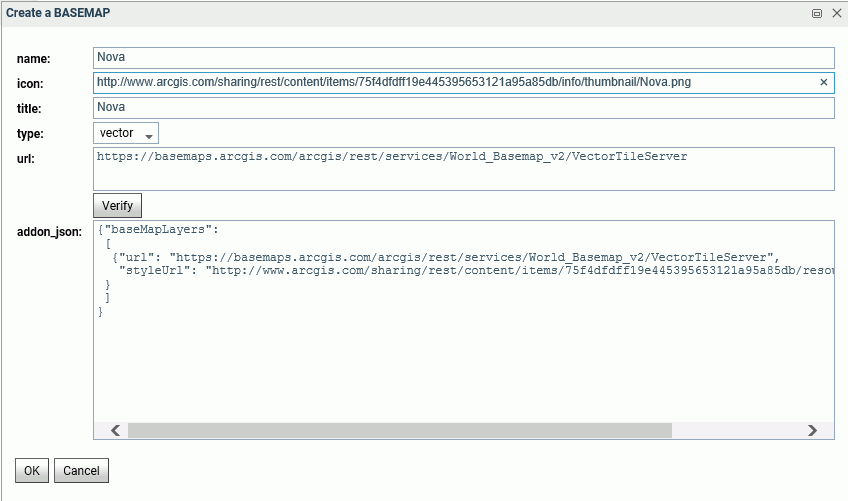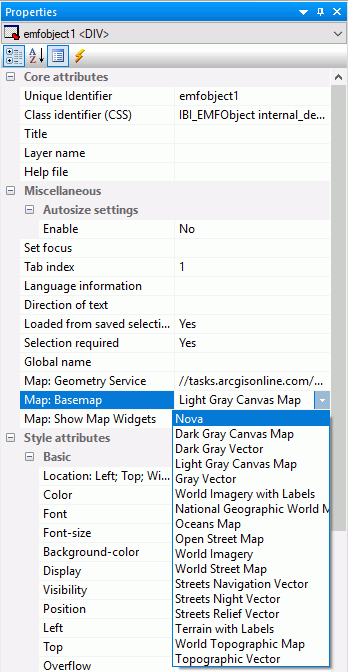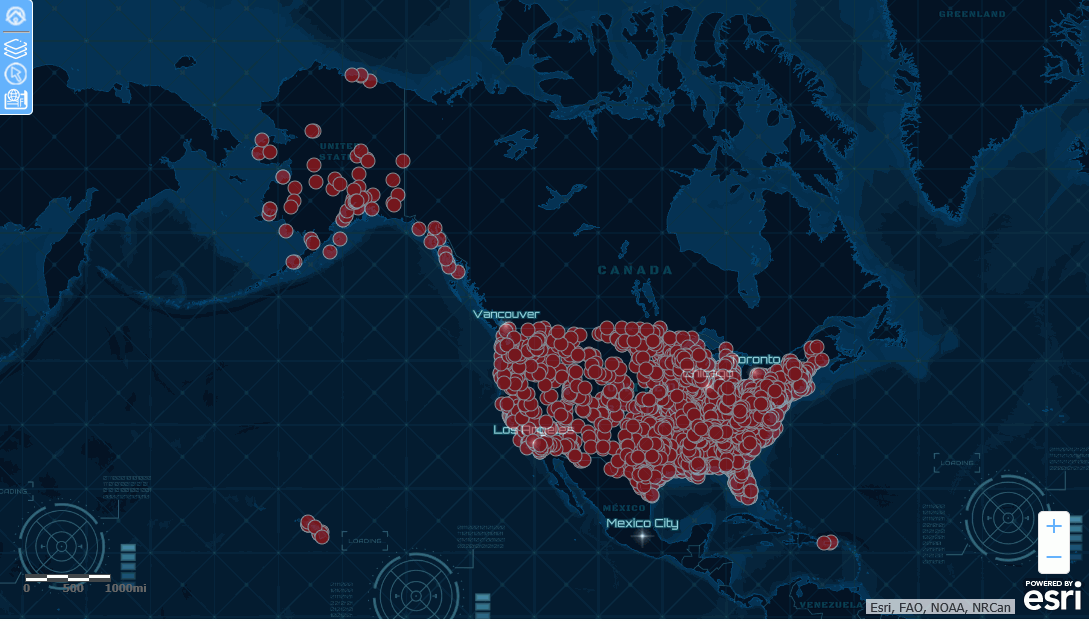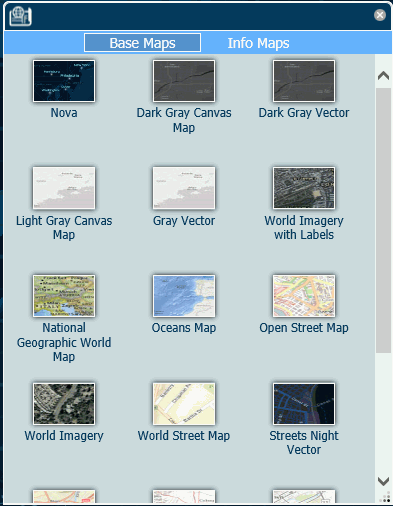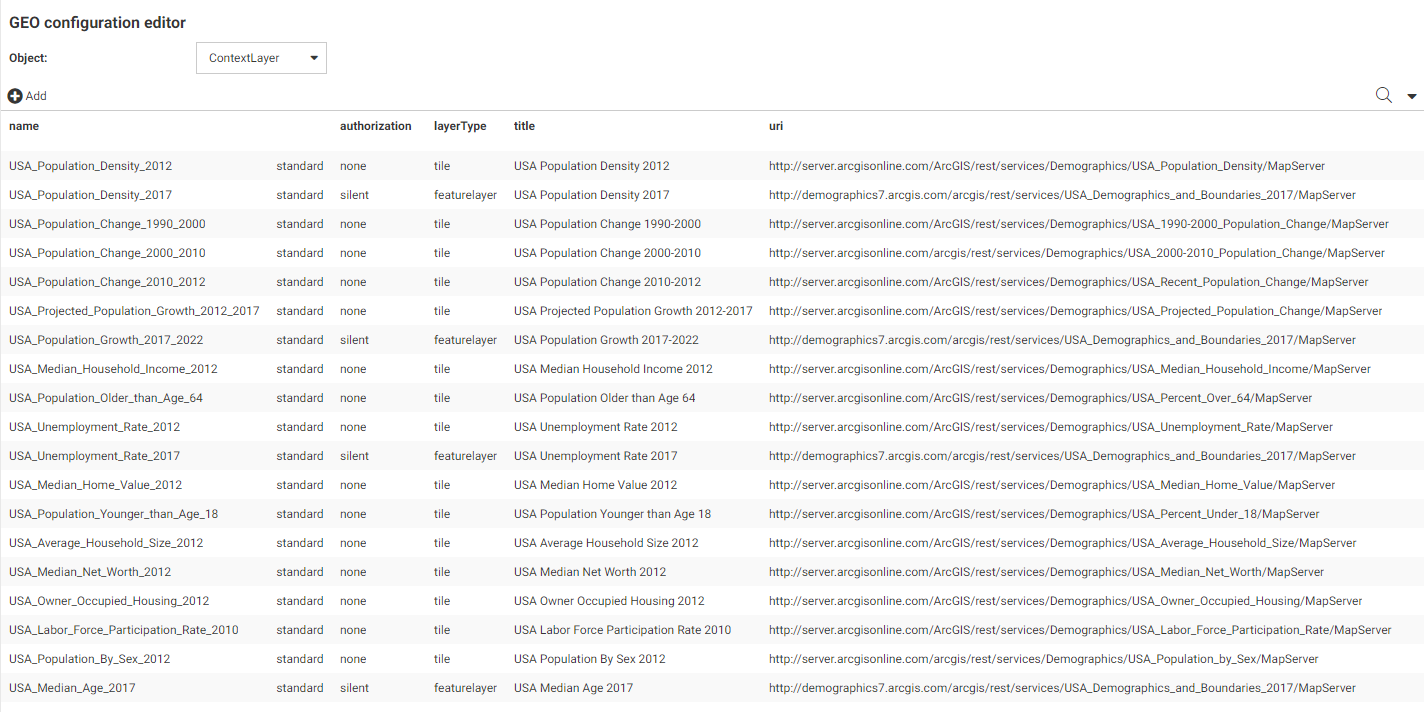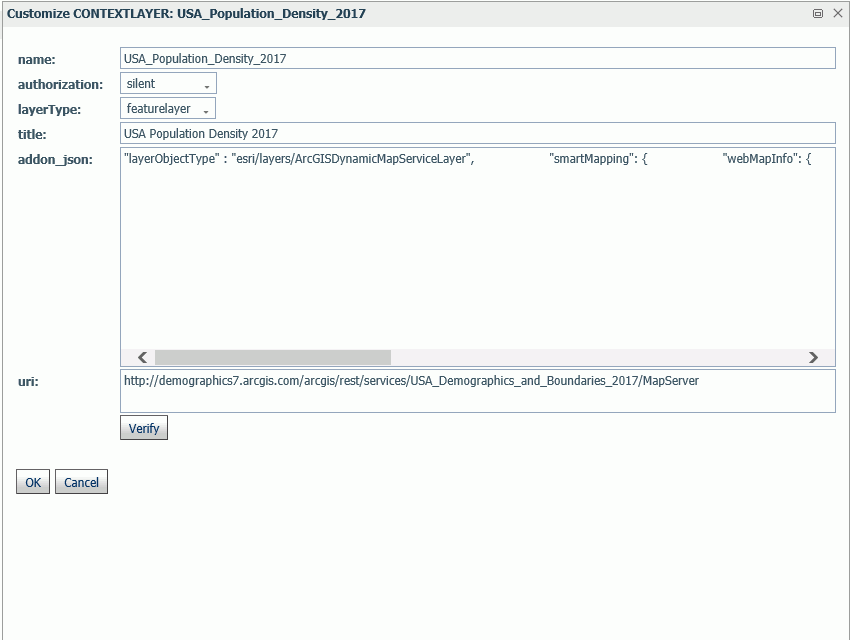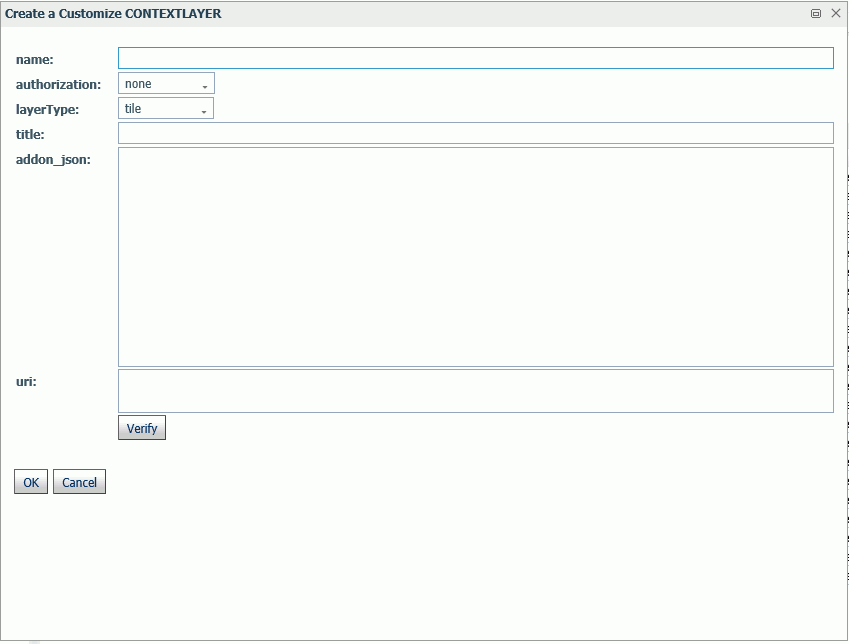Procedure: How to Edit Geographic Configuration Settings
By default, the server is configured for unified geographic roles. This configuration is controlled by the following settings.
- Navigate to the Workspace page, click Settings, point to Geo Services, and click Edit settings.
The Change Settings for GEO services page opens, as shown in the following image.
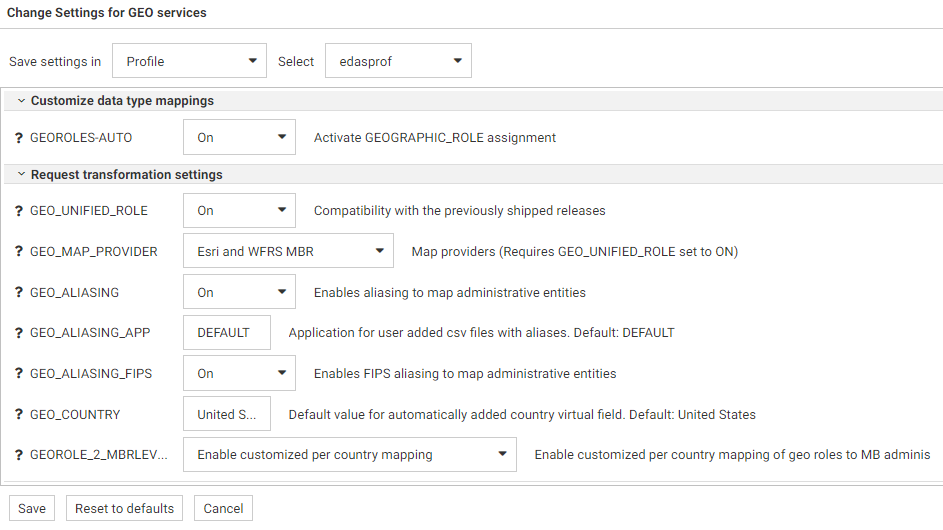
- The following setting controls whether geographic role assignments are automatically assigned using field name analysis.
GEOROLES-AUTO. The default value is On. For example, if an alphanumeric field has the name COUNTRY, it will be assigned the geographic role Country.
- The following settings control unified geographic roles.
- GEO_UNIFIED_ROLE. This compatibility setting must be turned on (the default) to activate unified geographic roles. Turn it off to use geographic roles from prior releases. On indicates that the new shorter set of geographic roles that combines subsets of previously used roles will be used. Off will use geographic roles from previously shipped releases.
- GEO_MAP_PROVIDER. Assigns names of the providers of geographic maps. The list of names should be separated with slashes to be used by transformation code for mapping. Default is Esri and WFRS MBR. The currently supported set of providers includes WFRS (geographic boundaries distributed in the Reporting Server) and ESRI.
- GEO_ALIASING. On enables aliasing to map administrative entities. Aliasing is a mechanism to support alternative names/spellings to the administrative names used as keys to find the corresponding geometry. Caution, incorrect results will be reported on a map in the case where the column data contains variations of names/spellings for the same administrative entity (resolved to the same key). Alias names are stored in .csv files. Shipped aliasing files are located in the geomaps sub-directory of the etc folder under EDAHOME. The naming convention is geo_srv_dbl_geo_role. Each data file has an associated synonym with the same name. Aliasing is currently supported for the four geo roles COUNTRY, STATE, COUNTY, and CITY. The STATE aliasing data file includes the valid country name for each state. COUNTY and CITY files include valid country and state names. Valid means the actual key value used to fetch a geometry. The default value is On.
-
GEO_ALIASING_APP. Sets an application name for user-added .csv files with aliases. DEFAULT means no user files. User-added alias data files
are supported for the four geo roles COUNTRY, STATE, COUNTY, and CITY (see the description for the GEO_ALIASING setting).
The default value is DEFAULT, which uses the server aliasing files.
The best practice is to copy the desired. csv file from the _edahome/etc/geomaps folder to the application folder named in this setting, and edit it, changing aliases or adding records with new ones. There are four focexecs named geo_srv_mapkey_<geo_role> that have mandatory parameter ISO2 country name. The following is a request example that reports city names for South Africa sorted by state/province name.
EX geo_srv_mapkey_city ISO2='ZA'
Following is an example of user-created records (based on the obtained report):
"South Africa", "Gauteng", "Johannesburg", "City of Johannesburg" "South Africa", "Western Cape", "Paarl", "Drakenstein"
- GEO_ALIASING_FIPS. On enables FIPS aliasing to US map administrative entities. This setting requires GEO_ALIASING to be on. The data file with the United State FIPS aliases is processed as an extension to the main aliases data file The default value is off.
- GEO_COUNTRY. Assigns a default value for an automatically added DEFINE field with GEOGRAPHIC_ROLE 'Country'. This mechanism is in effect during the create metadata process when the setting GEOROLES-AUTO is ON and a column with geo role COUNTRY is not detected. The generated DEFINE field will be used to create geo hierarchies required in mapping. The default value is 'United States'.
- GEOROLE_2_MBRLEVEL. Enable customized per country mapping enables customized per country mapping of the geo roles (STATE, COUNTY, and CITY) to the MBR administrative levels. This is the default value. Disable customized per country mapping sets uniform mapping of geo roles (STATE, COUNTY, and CITY) for all countries to the MBR administrative levels (1, 3, and 5 respectively). There is a geo_role2mbrlev focexec to list countries with customized admin levels. The report does not depend on this setting.
- Click Save.