|
How to: |
The HTML/Document Wizard allows you to create a new HTML Page, Guided Report Page, or Document, and open a recent procedure.
To open the HTML/Document Wizard:
- On the Home tab, in the Content group, click HTML/Document.
- In the Environments Tree panel, right-click an application folder,
point to New, and click HTML/Document.
Note: If you choose to create a new HTML page using the shortcut menu in the Environments Tree panel, your screen will not include a Navigator panel since the location for your HTML page is already selected.
The HTML/Document Wizard opens, as shown in the following image.
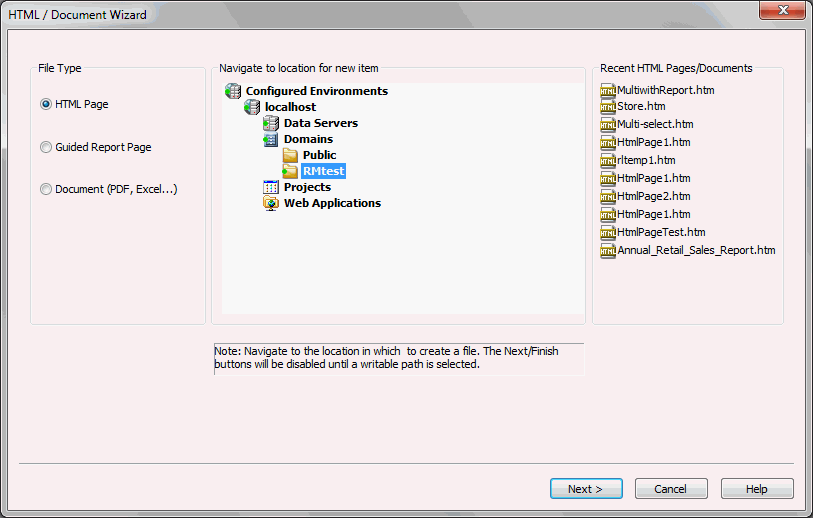
From the HTML/Document Wizard, you can open a recent HTML Page/Document or create a new one.