|
In this section: |
|
How to: |
Underlying many of the graphical elements of WebFOCUS App Studio Maintain Data is Maintain Data language source code. The Maintain Data Text Editor enables you to create, view, and edit the source code for procedures, procedure components, and other types of files required by your Maintain Data applications. The Maintain Data Text Editor tab opens when you create a new function or edit an existing one. It contains two groups, Find and Position. The Maintain Data Text Editor tab is shown in the following image.
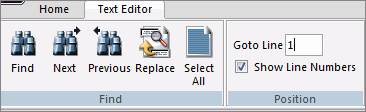
All WebFOCUS App Studio Maintain Data procedures start with the keyword MAINTAIN (which must be in uppercase) and end with the keyword END (also in uppercase), as shown in the following image. When you create a procedure, WebFOCUS App Studio Maintain Data includes these two keywords automatically.
 |
MAINTAIN FILE fannames $$Declarations Case Top Infer fannames.CUSTOMER.SSN into AddFanStack; Winform Show Form1; EndCase Case AddFan EndCase END |
Note: The text in your window may wrap differently.
FILE fannames tells WebFOCUS App Studio Maintain Data the data sources this procedure is going to access. In the list of components, there is a Data Sources folder with a fannames data source below it.
Data source names (up to 15) follow the MAINTAIN FILE command and are separated by the word AND.
Following this line is a comment line beginning with $$. You can tell that this is a comment since green (the default) is the color for comments. This comment line is automatically generated when you create a procedure.
This particular comment, $$Declarations, is generated automatically by WebFOCUS App Studio Maintain Data when you created the procedure. If you create any new variables using the Request & Data Sources panel, WebFOCUS App Studio Maintain Data places the source code after this comment.
Case Top begins the definition of the Top function. This definition takes up several lines and ends with the keyword EndCase. The first statement, which begins with Infer, defines the AddFanStack data source stack.
The next line of the Top function, Winform Show Form1; is the code that displays Form1 at run time. This code was generated automatically when you created the procedure.
Finally, the Case AddFan and EndCase define an additional function in this procedure.