Reference: Function Editor: Signature Tab
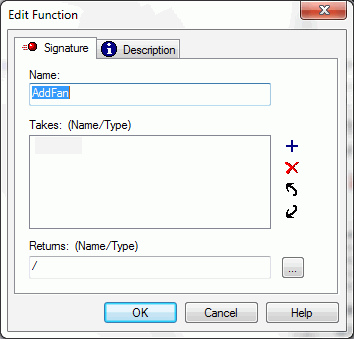
This dialog box contains the following options:
- Name
-
The name you assign to your function (or case). This name can be up to 66 characters long. It must begin with a letter and can include any combination of letters, digits, and underscores (_).
- Takes: (Name/Type)
-
Lists the arguments that the function requires. When you invoke the function, you pass to it variable names or values to substitute for these arguments.
- To create a new argument, double-click the gray rectangle or click the plus sign to the right of the field.
- To edit an existing argument, double-click its name.
- To change the order of the arguments, select the argument to be moved and use the arrows to move it up or down.
- To delete an argument, select it and click the red X to the right of the field.
Note: Not all functions require arguments. You cannot use a function with arguments as an event handler.
- Returns: (Name/Type)
-
Contains the name and data type of the return value that the function calculates. This information can be entered directly in the field, or you can use the ellipsis button to open the Function Return dialog box to enter it.