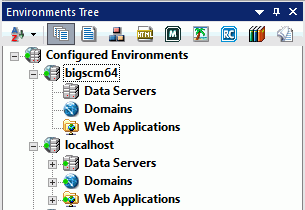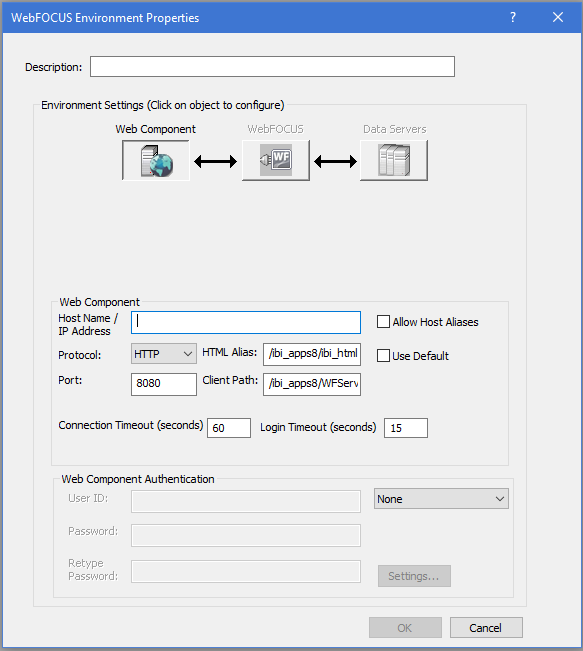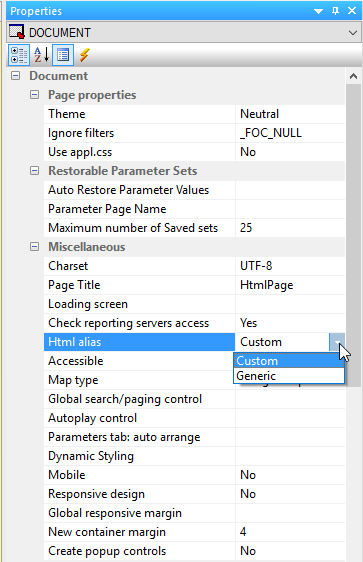The Configured Environments tree displays the WebFOCUS
Environments, Data Servers, Domains, and Web Applications nodes.
These are the development areas where you can create content. If
you have the Managed Reporting version of App Studio and WebFOCUS
installed on your machine, or configured a remote WebFOCUS 8 environment,
a domain node also appears.
If a node under the Configured Environments Tree has been populated
and contains content, a green dot is shown on the node icon. If
a node has been populated and does not contain any content, a red
dot is shown on the node icon. If a node has not been populated, App Studio does not know if there is any content in that node and no
dot is shown on the node icon. If you create a new content in a node with a red dot on it, that node now has content in it and will change to a green dot.
If you delete all content in a node with a green dot, that node now has no content in it and will change to a red dot.
Note: By default, the Configured Environments tree sorts
files and folders by title. If you change the sorting options to View
Items by Name, the names of your files and folders will
display. Whether you display content by title or by name, the Domains,
Data Servers, and Web Applications nodes do
not display differently.
You can expand the nodes on the Configured Environments tree
to view your configured environments, folders, and application files.
Use the filtering commands on the toolbar to sort files alphabetically,
display by name or title, or include the associated paths.
From the Configured Environments tree, you can manage content
for each of your WebFOCUS environments. This includes creating new
folders or files, opening existing files, and copying files. Right-click
a node, folder, or file to view the shortcut menu of options. You can
also open files by double-clicking them.
You can also use the Refresh Descendants option to refresh a
specific application or folder. Right-click the application or folder
that you want to refresh, and then click Refresh Descendants.
Note:
- You can use the shortcut menu on any file,
select New, and click the type of content you want to create, to
create new content in the same location.
- If a Master File is located in a nested folder (for example,
folder xyz is within folder abc), you must first use the Reporting
Server Console to map the nested application folder as a new application.
You can copy files from your desktop to the Configured Environments
Tree.
From the Configured Environments node, you can access the following
shortcut menu option:
- Add. Opens the WebFOCUS Environments Properties dialog
box where you can add additional environments.
From your WebFOCUS environment, in the Environments Tree panel,
you can access the following shortcut menu options:
- Db2 Web Query for i Home Page. Opens the Db2 Web Query Home Page. The Home Page serves as a centralized place for working with your data, creating, organizing,
and sharing content, scheduling reports and procedures, and performing administrative tasks.
- Sign In. Allows you to sign in to your WebFOCUS environment.
This option is only available if you are not already signed in to
your WebFOCUS environment.
- Sign Out. Allows you to sign out of your WebFOCUS environment.
This option is only available if you are already signed in to your
WebFOCUS environment.
Note: You can copy files that are not in App Studio and
paste them in the Configured Environments tree to use those files
when creating your application.