|
In this section: |
The File/Folder Properties panel shows overview properties of a folder or file selected in the Environments Tree panel. For example, if you highlight a folder in the Environments Tree panel, the File/Folder Properties panel shows information like the name and title of the folder and the date it was last modified. If you highlight a report file in the Environments Tree panel, the File/Folder Properties panel shows things like whether the report is enabled for Auto Link or Auto Drill.
The File/Folder Properties panel is shown in the following image.
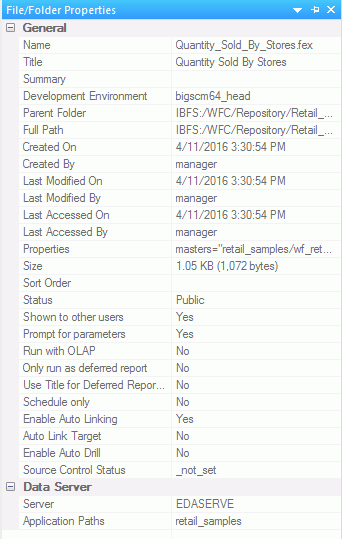
The options within this panel change according to the type of file or folder you select. You can view the properties of a file or folder in the Data Servers and Workspaces areas of the Configured Environments tree.