|
How to: |
The Report Wizard allows you to create a new report procedure or SQL report procedure, and open an existing report.
To open the Report Wizard:
- On the Home tab, in the Content group, click Report.
- In the Environments Tree panel, right-click an application folder,
point to New, and click Report.
Note: If you choose to create a new report using the shortcut menu in the Environments Tree panel, you will skip the first screen of the Report Wizard. You will not have to specify whether you are creating a report or SQL report. You will instead be brought to the Select Data Source window, with the location for your report already selected.
The Report Wizard opens, as shown in the following image.
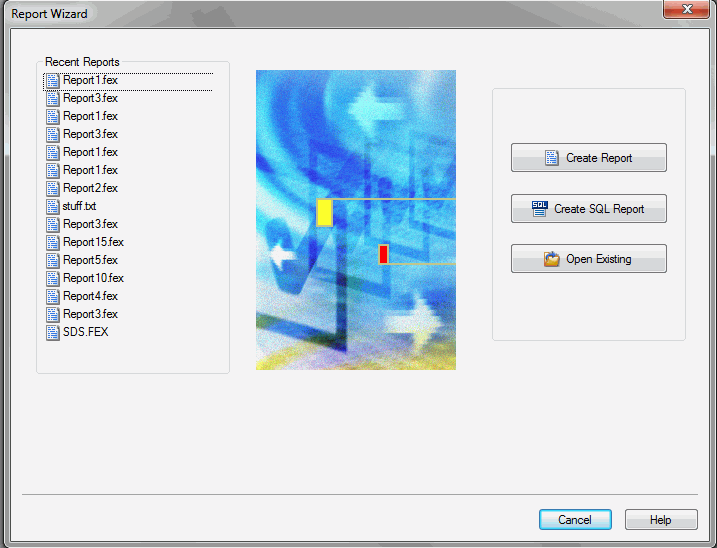
From the Report Wizard, you can create a new report or SQL report procedure or open a recent procedure.