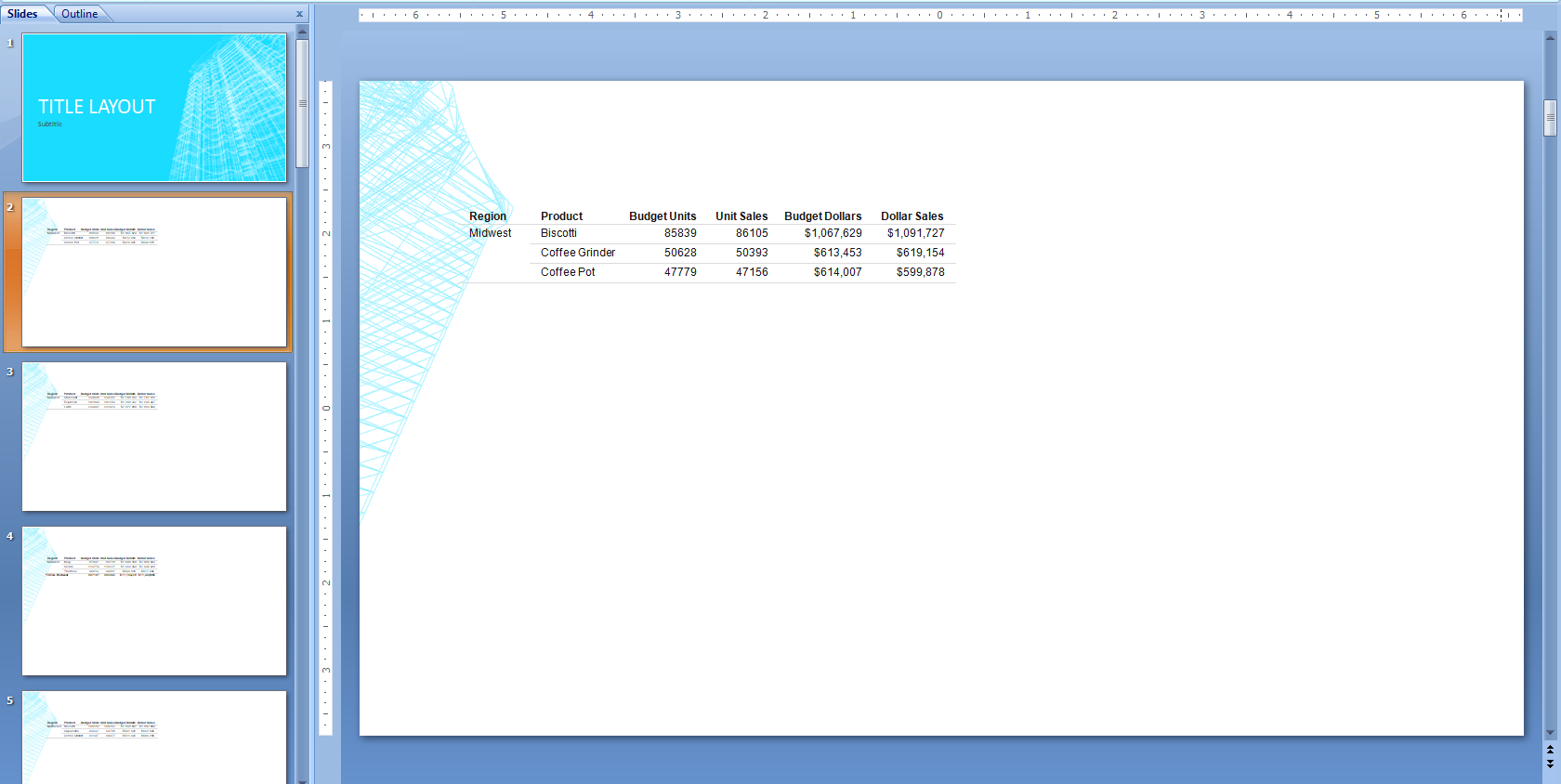Procedure: How to Apply a Slide Layout to an Entire Document
- Create a PowerPoint PPTX format document.
- Import a report to the Document canvas (for example, rep_ggsales.fex).
- On the Properties panel, select Compound Document, as shown in the following image.
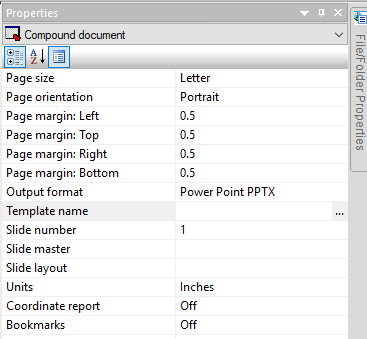
- On the Properties panel:
- From the Page size drop-down list, select Power Point Slide.
- From the Page orientation drop-down list, select Landscape.
- Click the ellipsis button next to Template name.
The Open File dialog box opens.
- Navigate to the template file (for example, Title_layout.potx).
The Title_layout.potx template is added to the Properties panel.
- Click the down arrow next to the Slide number property and select 2.
- Click the down arrow next to the Slide master property, and select TURQUOISE.
- Click the down arrow next to the Slide layout property, and select TITLE AND CONTENT.
Note: You must specify both a Slide Master and a Slide Layout.
- Run the document and click Open to confirm that the slide layout is applied to the WebFOCUS output on slide #2, as shown in the following image.
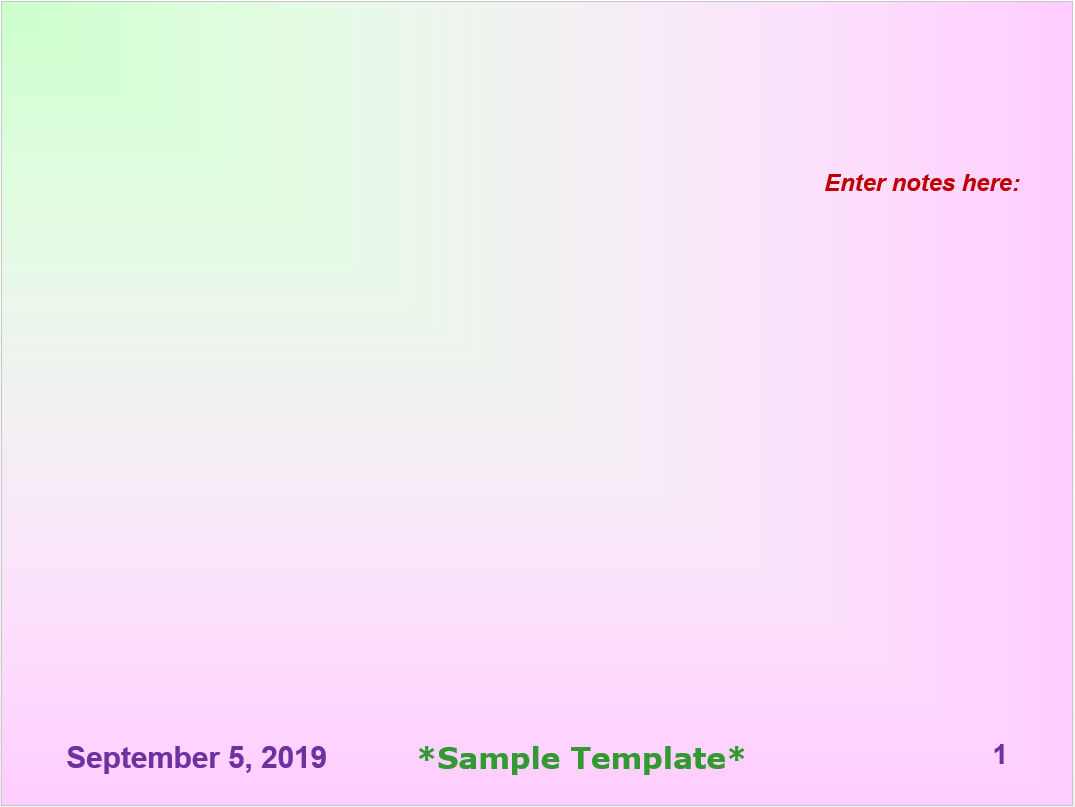
- Close the output and return to the Document canvas.
- Click Save from the Quick Access Toolbar.
- In the Save As dialog box, type slides_entire_doc for the file name.
- Close the document.
- If you want to see the syntax, in the Environments tree, right-click slides_entire_doc and select Open in Text Editor.
The syntax for the slide applied at the document level is as follows:
SECTION=section1: COMPOUNT LAYOUT PCHOLD FORMAT PPTX UNITS=IN SECTION=section1, LAYOUT=ON, SLIDE-MASTER=’TURQUOISE’, SLIDE-LAYOUT=’TITLE AND CONTENT’,
Note: In a Compound Document, if different Slide Layouts are applied to each Page Layout in a PPTX formatted Compound Document, the syntax is as follows:
PAGELAYOUT=n, NAME='Page layout (n)', SLIDE-MASTER=‘slidemaster_name’, SLIDE-LAYOUT='layout_name’,
For more information on the syntax for Template Masters and Slide Layouts, see the Creating Reports With WebFOCUS Language manual.
- Close the Text Editor.
- Run the document.
The TITLE AND CONTENT Slide Layout is applied to the output on slide #2, as shown in the following image.