Step 5: Setting Up Front End and Data Access Procedures to Call Each Other
|
How to: |
After you have written the front-end and data access procedures, you must set them up to call each other, and pass data back and forth. Since all variables are local, meaning defined only within the context of a procedure, you must pass these variables back and forth.
For example, suppose you have an application running on a Windows web server that accesses accounting data on UNIX and inventory data on MVS. A procedure called GetAccData, accesses the data on the UNIX machine and a procedure called GetInvData, accesses the data on the MVS machine. Both of these procedures pass data back to the Start procedure on the Windows machine, which displays a form with this data.
Procedure: How to Set Up Procedures to Call Each Other
- Declare all variables in the calling procedure (parent) and called procedure (child).
- In the
called procedure, use the Procedure Parameters dialog box to declare
what parameters it expects to receive and what data it passes back
to the calling procedure. To open this dialog box, right-click the
procedure and in the shortcut menu, click Add parameters,
as shown in the following image.
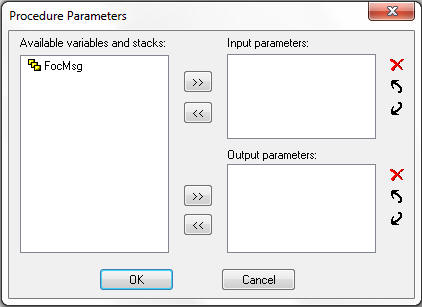
- In the
calling procedure, use the CALL command. The parameters of the CALL
command determine the data that gets passed to the called procedure
and what data gets passed back. You can easily place a CALL statement
in your procedure using the Language Wizard.
For more information, see Command Reference in the App Studio Maintain Data Language Reference manual.