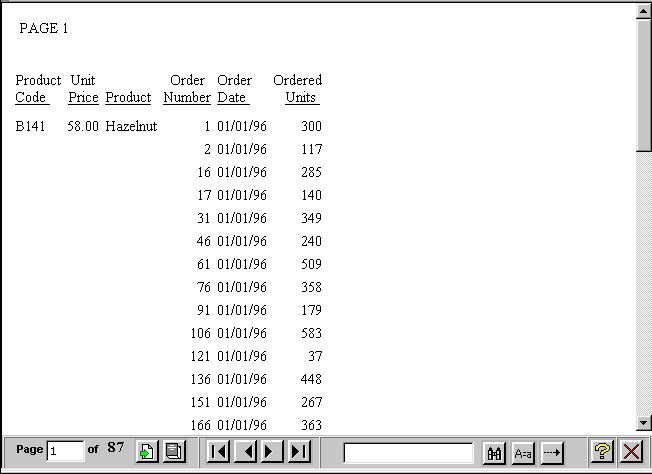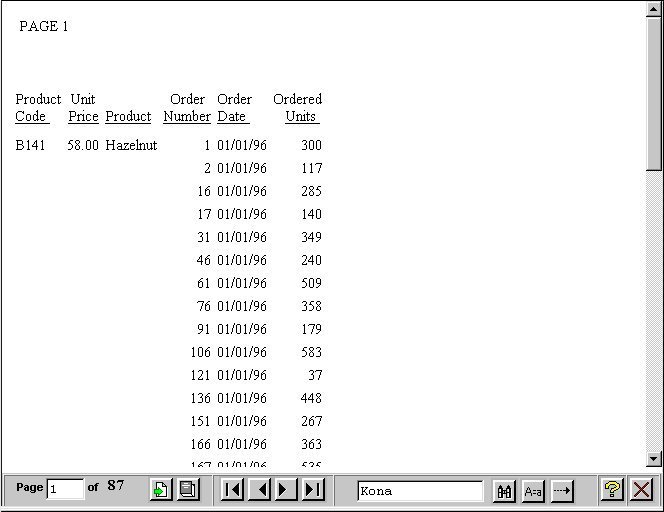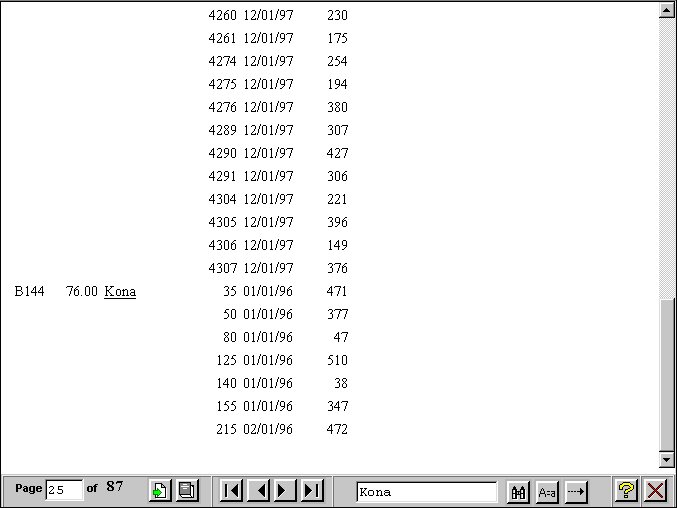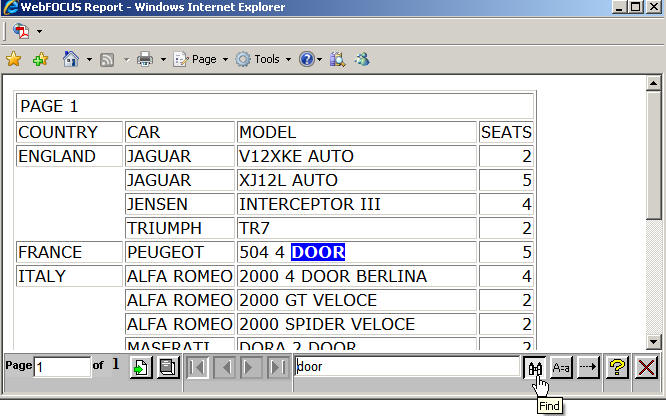|
In this section: |
Normally, a web server returns an entire report to a browser. The browser waits until it receives all of the report before displaying it.
On-demand paging allows you to download one page of a report that is up to 99999 pages long to a browser instead of downloading the entire report at once. The web server holds the remaining pages until the user requests them. This feature shortens the time the user waits to see the first page of a report. It is especially effective for long reports.
On-demand paging is implemented in the WebFOCUS Viewer. It requires that report output be formatted as HTML, which is the default setting for a request submitted through the WebFOCUS Client.
The following is a report displayed in the WebFOCUS Viewer.