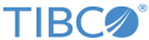Configuring Query Schedules
You can schedule the execution of your queries and set the frequency of execution.
Procedure
- Open the Scheduled Queries page in one of the following ways:
- On the Scheduled Queries page, click a query to open its Details pane.
- On the Details pane, click Edit.
-
On the
Edit Scheduled Query page:
- To add a schedule, click the + icon or the Add Schedule button. The default schedule name is displayed, but you can change it, if required.
-
In the
Time Frame section, enter the following information.
Field Description Run Select one of the following frequency types: Frequency Type Description Once every few hours Select the hourly interval from the Hourly Interval drop-down list. Once a day Select the time of the day from the At drop-down list. Once every few days Once a week Once a month For the Period Type the period on which the query should be executed. The default value is -12h. For valid time ranges, see Time Range Expressions. - To run the query immediately, click Run Now.
-
In the
Number of reports to be saved in the system field, enter the number of execution results that you would like to be stored in the system.
To view the stored reports, click View Executions. From the Executions page you can download or delete selected reports. If there is any error while executing the query or sending emails, an error icon is displayed. Hover over the error icon to read the error messages.
-
(Optional)
Email Recipients section: If you want the report to be sent by email, enter the name and email ID of the email recipients and click the check mark to save.
If a user with the name and email ID is found in the database, the login name of the user is filled automatically in the Login Name field.
The attachments are compressed before being attached to the email. If the attachment size is more than the maximum permitted value, the email does not include the attachment. You must download the attachment from the Executions page. To have the attachment size limit increased, contact your administrator.
Copyright © Cloud Software Group, Inc. All rights reserved.