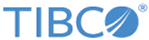Modifying a Search Filter
In the second example earlier, we created a new search filter and added two more search parameters: $zipcode and $phone. As an alternative, we could have modified the first search filter we created, “Logins by username admin”. The following example demonstrates how to modify an existing search filter (assuming you no longer want to retain the original filter configuration).
Procedure
Copyright © 2020. Cloud Software Group, Inc. All Rights Reserved.