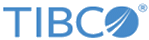Searching Records
Record Search allows you to search a repository by specifying search criteria for various attributes.
For information on Effective Date records refer to,
Effective Date Records.
Procedure
-
Select the repository in which you want to search from the
Repository Name drop-down list. By default, the first repository is selected. The last accessed repository is selected if the repositories have already been accessed using the
Browse and Search option.
By default, the following attributes are displayed:
- Searchable attributes
- Pseudo attributes:
Modified By: A search can be performed based on the user who modified the records.
Modification Date: A search can be performed for the selected records based on a date or a range of dates. For a range, the start and end dates are inclusive.
For more information on pseudo attributes, refer to Pseudo Attributes.
- Select the criteria based on which you want to search.
- Click Search. The screen displays only those records that match the search criteria. The search results are displayed in a table in the bottom part of the screen.
- Click Close to hide the search criteria section. After you hide this section, the Search link appears at the upper-right corner.
- Click the Search link to return to the Search criteria section.
-
Click
Clear to clear the selected search criteria.
Note: Behaviour after you click Clear.
- If you select ’like’ operator, enter search text in the field. Ensure the case-sensitivity. Then, change the 'in' operator from the drop-down list, the search text entered and the case-sensitivity choice defined by you still remains the same and does not get reset.
- If you enter a value and perform search, any changes made after this will get reset to the value with which the last search was performed. Hence, if a search is conducted with ’in’ clause on one of the attributes, then on another attribute the operator is changed from equal to say not equal, and clear button is pressed, the criteria set on the fields for the second attribute will get reset, however, the values on the fields for the first attribute will remain as it is (operator being 'in' and any choice of case-sensitivity indicated)
Copyright © Cloud Software Group, Inc. All rights reserved.