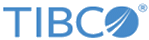| File Name
|
Click the
filename link in the File Name column to download the data source.
|
| Error File
|
Click the
Download link in the Error File column. You can view this.csv file in Microsoft Excel. It includes a consolidated report of staging, import, and ExtractRelationship steps. The relationship attributes are also validated. All errors and any warning or information messages returned by rulebase are added to the error file. If there are no error messages, the file is empty. The format of an error file is as follows:
- Step - Indicates if the message corresponds to staging or import step.
- Row number
- Repository name
- RecordID, RecordIDExt - If null, means empty.
- AttributeName - Denotes if message is specific to the attribute. Specifies name of the attribute or empty.
- GroupName - Specifies the name of the attribute group.
- ResultCode - Indicates whether validation was successful or not. If empty, means error.
- ActualValue - Indicates the value after the change.
- ReferenceValue - Indicates the value before change.
- Message - Provides the explanation for an error.
|
| Log File
|
Click the
Download link in the Log File column. This file includes an import summary for each repository, which provides count for rejected, duplicate, added, and modified records.
Note: The Log file is generated only if you have specified the F value for the LogOption parameter in the EvaluateRulebase activity. For information about this activity, refer to
TIBCO MDM Workflow Reference.
|
| Check Progress
|
Click the
Check Progress link to verify the status of the import process. The Event Details screen is displayed. Import status can either be Sucess, Error, or In Progress. Click
Records in the Information column to view the details of imported records.
Note: When a workflow is run as in-memory, no event is generated. As a result, you cannot check event details for operations triggered by an in-memory workflow. In this case, click the
Check Progress
link that redirects you to a page. The page displays an in-memory operation message instead of displaying the progress
|