Configuring the FilePoller Project
The FilePoller project uses a File Poller activity and a Write File activity. This project creates a simple process that points to a specified file. The file is polled periodically to determine whether it was changed. The changed file comprises the text written to a new file.
Prerequisites
A text file is required, for example, c:\tmp\fileread.txt. Type a few lines in the file and save it.
Procedure
Copyright © Cloud Software Group, Inc. All rights reserved.
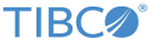
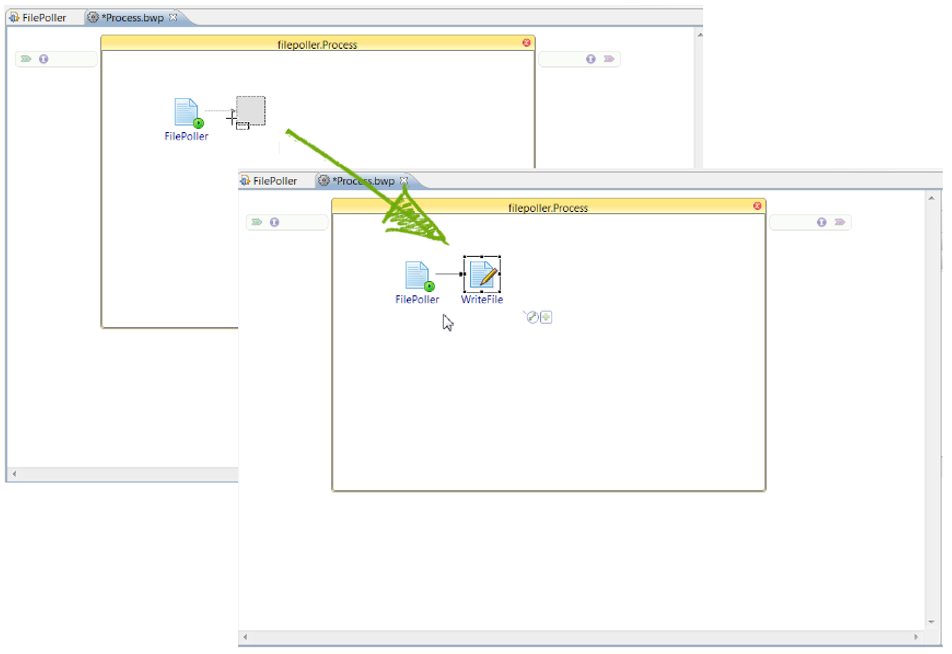
 icon and join both the activities in the Process Editor.
icon and join both the activities in the Process Editor.
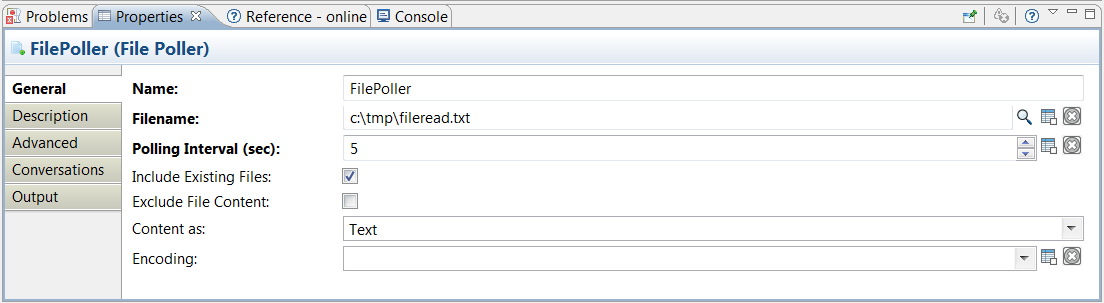
 button in the
button in the
