After setting up a JDBC connection, a process executes the SELECT and UPDATE queries.
Prerequisites
Install the PostgreSQL database:
- Download and install PostgreSQL from
http://www.postgresql.org/download/.
- Go to SQL Shell (psql) from the installed program.
- The PostgreSQL command line window starts.
Run
JDBC.sql on the PostgreSQL database to create test tables. The script is located in the
samples directory under the path
TIBCO_HOME\bw\n.n\samples\palette\jdbc\Basic.
Procedure
-
In the
samples directory, select
and double-click
tibco.bw.sample.palette.jdbc.Basic. For more information, see
Accessing Samples .
-
In the
Project Explorer view, expand the
tibco.bw.sample.palette.jdbc.Basic project.
-
Set the default
ApplicationProfile to match the OS you are running on.
For more information, see
Setting the Default Application Profile.
-
Fully expand
Module Descriptors under
tibco.bw.sample.palette.jdbc.Basic and double-click
Module Properties. The JDBC properties defined for the application are defined in the dialog. Provide a valid username, password, and database URL to connect to your PostgreSQL database.
-
Fully expand the
Processes directory and double-click
JDBC_TEST.bwp.
-
Verify your JDBC connection.
-
Fully expand the
Resources directory.
-
Double-click
JDBCConnection_PostgreSQL.jdbcResource.
-
In
JDBC Driver, click
Click Here to Set Preferences.
-
Set the JDBC driver folder directory preference and click
Apply. Click
OK.
-
Click the
Test Connection button to verify the connection.
-
Click
to save the project.
-
Click
.
-
At the left hand tree of
Debug Configuration wizard, expand
BusinessWorks Application and select
BWApplication.
-
Click the
Applications tab and then click the
Deselect All button if you have multiple applications. Select the check box next to
tibco.bw.sample.palette.jdbc.Basic.application.
-
Click
Debug.
This runs the sample in Debug mode.
-
Click the
Terminate
 icon to stop the process.
icon to stop the process.
Result
- The order_description record in the sub_order table is updated to
TESTING JDBC CONNECTION.
- The
JDBC_Basic.log output file at
C:\tmp\JDBC_Basic shows that one record was written.
Understanding the Configuration
The
JDBC_TEST.bwp process uses the JDBC Connection in the
Resources folder to establish a connection to the database and execute SELECT and UPDATE queries. First it queries the table for a specific record using the
JDBC_Query activity and then it updates another table using the
JDBC_Update activity. Finally it updates a file indicating the number of records written.
Both activities use prepared parameters as input. This shows the ability to execute the same statement with multiple values by caching the statement at runtime.
Copyright © Cloud Software Group, Inc. All rights reserved.
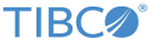
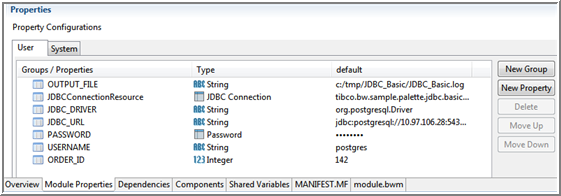
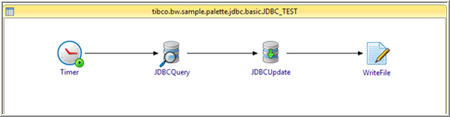
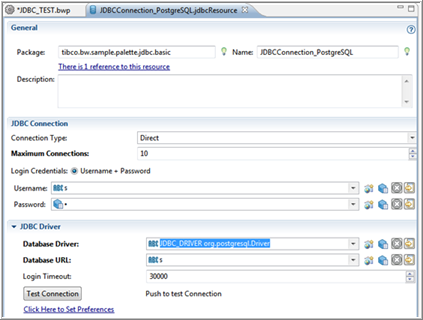
 icon to stop the process.
icon to stop the process.