Using JDBC palette activities, you can setup JDBC connections and execute JDBC activities to run queries and display the results. This sample shows how to execute SQL calls and edit data with Eclipse DTP at Design time.
Prerequisites
Install the Sakila Sample Database.
Procedure
-
In the
samples directory, select
and double-click
tibco.bw.sample.palette.jdbc.EclipseDTPIntegration. For more information, see
Accessing Samples.
-
In the
Project Explorer view, expand the
tibco.bw.sample.palette.jdbc.EclipseDTPIntegration project.
-
Set the default
ApplicationProfile to match the OS you are running on.
For more information, see
Setting the Default Application Profile.
-
Verify your JDBC connection.
-
Fully expand the
Resources directory.
-
Double-click
JDBCConnectionResource.jdbcResource.
-
In
JDBC Driver, click
Click here to set preferences.
-
Set the JDBC driver folder directory preference and click
Apply. Click
OK.
-
Click the
Test Connection button to verify the connection.
-
Fully expand the
Processes directory and double-click
EclipseDTP.bwp.
-
In the Process Editor, click
JDBCQuery and then click
tab.
-
Click
SQL. This launches the SQL Query Builder. In
SQL Query Builder, update or edit the statement, execute it, and view the result.
-
Modify the statement by removing
"where title=?" and click
Execute the query to execute the statement at Design time by using DTP.
In the
SQL Results tab, the history for all operations displays at the left and Status, Result, and Parameters display at the right.
-
Click the
Data Source Explorer tab to view the connected database,
BWProfiletibco.bw.palette.jdbc.eclipsedtpintegration.JDBCConnectionResource. Right-click on the table and select
to edit the data.
-
Open the scrapbook to edit and run the SQL statements by clicking the icon available in the
Data Source Explorer view.
-
The entry for any SQL for default tables is available in the Sakila schema. Right-click and select
Execute All. See the results in the
SQL Results view.
-
Double-click
JDBCQuery. Click
Statement in the
Properties tab. Modify the statement by adding
"where title=?" at the end in statement.
-
Click
to save the project.
-
Click
.
-
At the left hand tree of
Debug Configuration wizard, expand
BusinessWorks Application and select
BWApplication.
-
Click the
Applications tab and then click the
Deselect All button if you have multiple applications. Select the check box next to
tibco.bw.sample.palette.jdbc.EclipseDTPIntegration.application.
-
Click
Debug.
This runs the sample in Debug mode.
-
Click the
Terminate
 icon to stop the process.
icon to stop the process.
Result
The console log contains messages similar to:
INFO c.t.b.p.g.L.t.b.s.p.j.E.Log - FILM_ID-10001: Inventory of film id [17] in store id = [1] is 2.
Understanding the Configuration
The
EclipseDTP.bwp process uses the
JDBC Connection in the
Resources folder to establish a connection to the database and executes SELECT and STORED PROCEDURE queries.
It queries the table for a specific record using the
JDBC Query activity and then returns the available copies of a specified film in stock using the
JDBC Call Procedure activity.
Finally it displays a number of records with MessageID in console.
Both activities use prepared parameters as Input. This shows the ability to execute the same statement with multiple values by caching the statement at runtime.
Copyright © Cloud Software Group, Inc. All rights reserved.
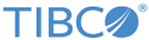
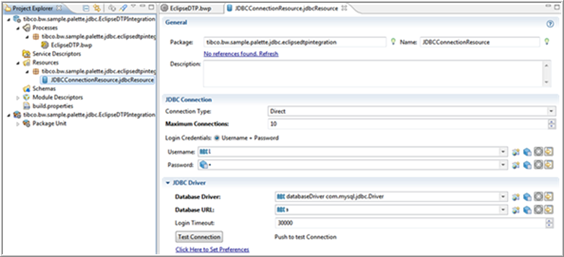

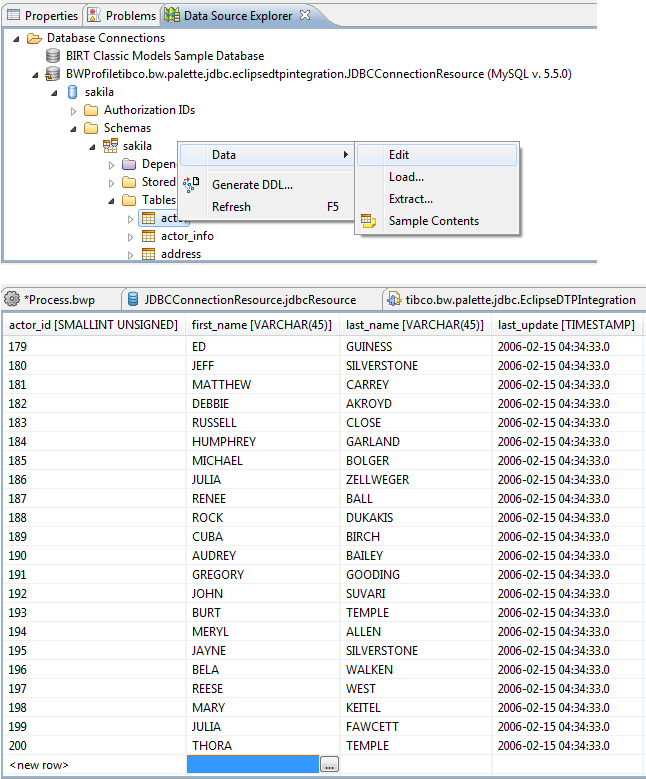
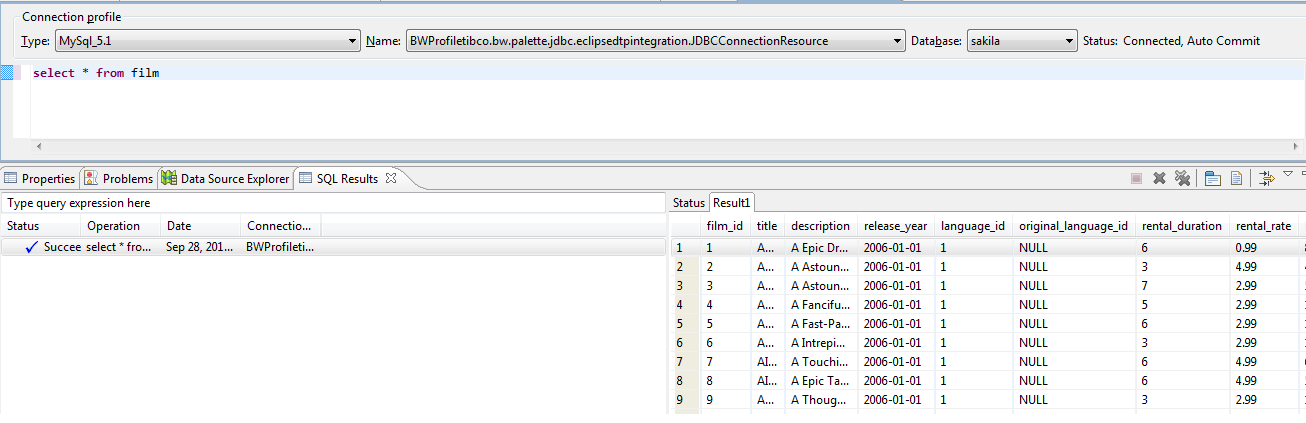
 icon to stop the process.
icon to stop the process.