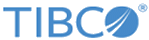Migrating an Adapter Project Created in TIBCO Designer
You can migrate an adapter project from TIBCO Designer with TIBCO ActiveMatrix BusinessWorks 5.x to TIBCO Business Studio with TIBCO ActiveMatrix BusinessWorks 6.x by using the migration tool in TIBCO Business Studio.
The migration tool in TIBCO Business Studio supports migration from TIBCO ActiveMatrix Adapter for Database 7.2 or higher to TIBCO ActiveMatrix Adapter for Database (TIBCO Business Studio).
For related information, see the TIBCO ActiveMatrix BusinessWorks documentation.
Note: When you migrate a project in TIBCO Designer, note the following conditions:
- You can migrate a project from TIBCO Designer with TIBCO ActiveMatrix BusinessWorks 5.x to TIBCO Business Studio with TIBCO ActiveMatrix BusinessWorks 6.x, but not in reverse.
- TIBCO Business Studio does not support the importing of .dat files from TIBCO Designer. To migrate a project stored in a .dat file, you have to import the file in TIBCO Designer and save it as a multi-file project.
- The name of a project migrated to TIBCO Business Studio cannot contain any of the following characters:
(space) ! $ % & + . / @ \ ~
- If you want to migrate a TIBCO ActiveMatrix Adapter for Database 6.x project to TIBCO Business Studio, you have to first migrate the project to TIBCO ActiveMatrix Adapter for Database 7.2 in TIBCO Designer.
- You do not have to migrate an existing BusinessWorks 6 project to TIBCO Business Studio. You can import the BusinessWorks 6 project to TIBCO Business Studio. For details on how to import a BusinessWorks 6 project, see TIBCO ActiveMatrix Adapter for Database (TIBCO Business Studio) Examples.
Procedure
- Calling a Process That Uses the Start Activity
If the migrated project has a process that uses the Start activity, you have to manually create a new BusinessWorks process to call the migrated process.
Copyright © Cloud Software Group, Inc. All rights reserved.