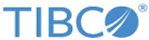Setting Display Preferences for Amended Orders
You can customize the Amended Orders section display based on the
following parameters:
- Column Selection:
Choose from a list of available columns that you wish to see.
- On the top-right corner
on the Amended Orders section, click the
 icon. The Edit Preferences dialog is displayed.
icon. The Edit Preferences dialog is displayed.
- Select the column you
wish to see to display data in the Amended Orders grid. You can select from the
following available options:
Column Header Description Show Order Id column Displays the Order Ref ID column. Show Customer Id column Displays the Customer ID column. Show SubscriberId column Displays the Subscriber ID column. Show Status column Displays the Status column. Show Submitted Date column Displays the Submitted Date column.
- On the top-right corner
on the Amended Orders section, click the
- Time period: Set the
time period to view the amended orders.
- In the Edit Preferences dialog, select the time period for which you wish to see the amended orders. For example, if you wish to see the data on a weekly basis, select Week from the list. The default selected option is Month.
- Click the Save button to save the information and exit the dialog. The data is displayed based on the time period option you selected. Click the Cancel button to exit the dialog without specifying the time period - the data will be displayed according to the default selected time period Month.
- Refresh Interval: Set
the auto-refresh interval in milliseconds to display the information for all
the amended orders in a tabular format.
- In the Auto refresh interval field, enter the time (in milliseconds) that you wish to set to auto-refresh the Amended Orders information.
- Click the Save button to save the setting and exit the dialog. You are now set to see the refreshed Dashboard for Amended Orders after the interval you have specified. Click the Cancel button to exit the dialog without saving the setting.
Copyright © Cloud Software Group, Inc. All rights reserved.