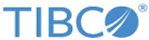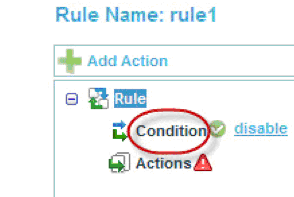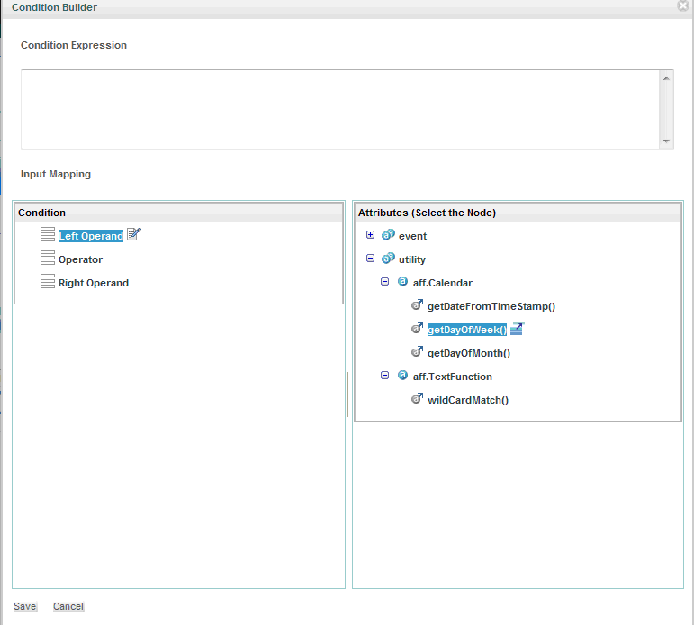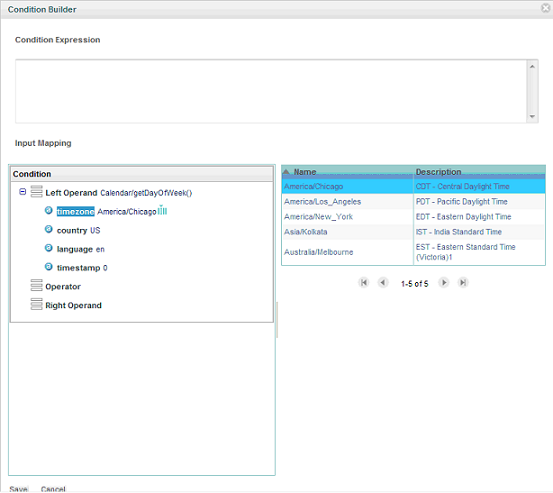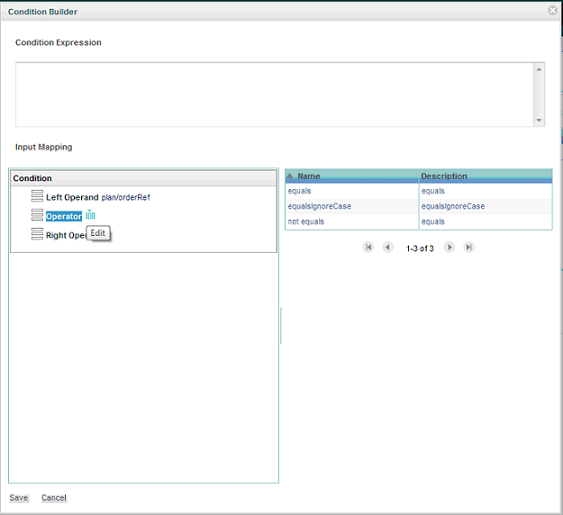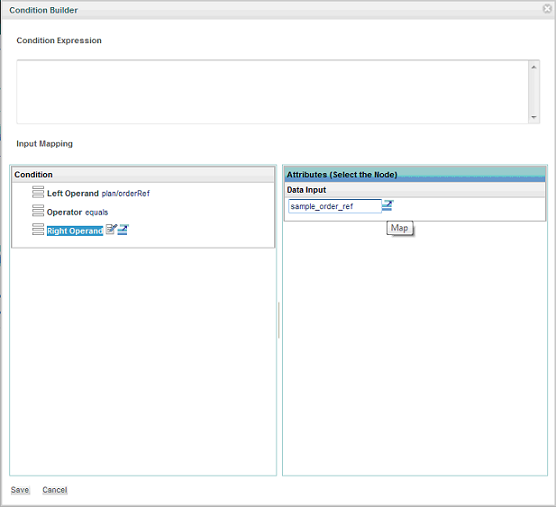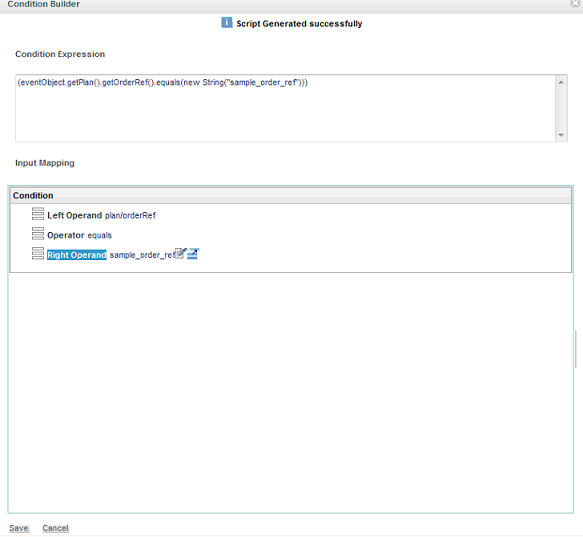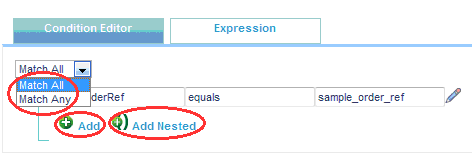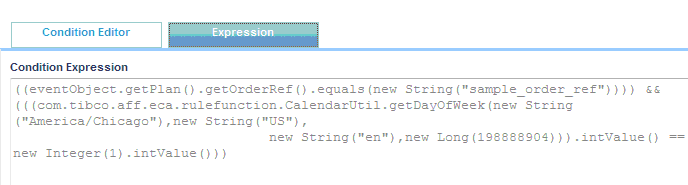Adding Condition to Rule
- On the Fulfillment Order UI, click Condition. The Condition Editor tab is displayed.
- Click Edit Attribute in Condition Editor tab to add or edit conditions. Condition Builder screen will appear as a pop which can be used to configure conditions for this rule.
- A criteria has the Left Operand, Operator and Right Operand, as displayed:
Select Left Operand, Operator and Right Operand from the Condition Builder to create a condition. Left and Right Operand can be selected from a predefined list of attributes or utility methods. Similarly, Operator can also be selected from a predefined list of attributes depending on the selection of Left Operand.
Selecting Left Operand
To select Left Operand click the Edit icon besides Left Operand in the Condition section. A predefined list of Attributes/utility methods will appear on right side in Attributes section to select as Left Operand. An attribute or utility method from this available list can be selected.
Using attributes as Left Operand
Select an attribute from the available list and click the Map icon to assign this value as left operand. Please refer Plan Jeopardy and Plan Item jeopardy section for list of attributes which can be selected as Left Operand.
Using Utility methods as Left Operand
List of utility methods will appear in Attributes section under utility node. Select a utility method from this list and click Map icon to assign the return value of this method as Left Operand.
Following table shows the utility methods listed under utility node in Attributes section:
Values to the input parameters of the method can be assigned using the Edit icon appearing besides method parameter. When you click Edit, a list of attributes appears on right side and value can be assigned by selecting any attribute. Use Data Input to assign any input value for an input parameter of the method.
The following table shows supported utility methods with description:
| Method Signature | Description |
|---|---|
| public boolean wildCardMatch( java.lang.String text, java.lang.String pattern) | Test if the pattern matches with given text. Parameters: text - java.lang.String to be searched in an effort to find pattern pattern - character or java.lang.String of one or more characters to be searched for Returns: Returns value true if the given text matches the pattern and false otherwise |
| public java.util.Date getDateFromTimeStamp( java.lang.Long inputTimeStamp) | Indicating java.util.Date for specified timestamp in milliseconds. Parameters: inputTimeStamp - milliseconds value as java.lang.Long Returns: java.util.Date object and initializes it to represent the specified number of milliseconds. |
| public java.lang.Integer getDayOfWeek( java.lang.String timezone, java.lang.String country, java.lang.String language, java.lang.Long timestamp) | Indicating the day of week for specified timestamp in milliseconds Parameters: timezone - the timezone (e.g. 'America/Chicago') country - the country (e.g. 'US') language - the language (e.g. 'en') timestamp - the timestamp as milliseconds Returns: Day of the week as an Integer value for the timestamp value using the time zone, country and language specified |
| public java.lang.Integer getDayOfMonth( java.lang.String timezone, java.lang.String country, java.lang.String language, java.lang.Long timestamp) | Indicating the day of month for specified timestamp in milliseconds Parameters: timezone -the timezone (e.g. 'America/Chicago') country - the country (e.g. 'US') language - the language (e.g. 'en') timestamp - the timestamp as milliseconds Returns: Day of the month as an Integer value for the timestamp value using the timezone, country and language specified. |
Select an Operator
To select an Operator, click Edit icon besides Operator in condition section a list of operators with description will appear on right side. Select any operator to assign Operator value.
Select Right Operand
5. Click Save to add condition to Condition Editor.
Conditions in the Condition Editor are shown as follows: You can delete a Condition or nested condition from the Condition Editor using the Delete icon.