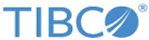Create a New Plan Item
Click Plan in the tree and click Add. A new plan-item will be created. For each plan-item you can have option of modifying or adding following values:
Plan Item Tab
In the Plan Item tab you can associate a product and action to the new plan item.
When you click inside the Product ID text box or the icon beside it', you will be given list of all the products available in the OMS repository.
You can browse through the entire list of products by using pagination or can directly search for the desired product by keying in the product ID in the search box. This search is case sensitive. When you get the desired product in the list, select the product and click the OK button. The selected product will appear in the Product ID text box and all the Action or Owner associated to the selected product will be fetched in the Action drop-down box.
If you click on the cancel button in the Product ID popup window, no product will be selected. Either the Product ID text box will appear blank or the earlier product will be retained in the text box.
As you associate the correct action or owner to the newly created plan-item, Process Info tab and the Sections tab will be populated for the plan item.
Custom Headers Tab
When the user creates a new plan item, the default or system defined custom headers (UDFs) are already created for the user and you are not allowed to modify these. Values for these UDFs will automatically be populated as per the selections in different tabs of the plan item.
You can add, modify and delete non system defined UDFs.
Order Line Tab
Initially for the newly created plan item, no order line is associated to the plan-item by default. When you select the Order Line tab, you will get two options Add and Delete.
For the newly created plan item you can associate at least one order line. When you click Add a new row will be created with two dropdown boxes: Order Line and EOL.
Order Line dropdown box contains all the order line numbers in an order. You can select one of the order lines to associate with the new plan item.
EOL (End Of Line) dropdown box will contain the boolean value to identify if the order line associated to the plan item is EOL. A single plan item can be associated to more than one order lines.