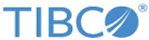Deploying and Running the TIBCO BusinessWorks 6 and TIBCO BusinessWorks Container Edition Projects
Complete the steps to deploy and run the TIBCO BusinessWorks 6 Test Harness and Performance Test Injector projects and the TIBCO BusinessWorks Container Edition Test Harness project.
The studio projects for TIBCO BusinessWorks 6 Test Harness and Performance Test Injector and the TIBCO BusinessWorks Container Edition Test Harness can be found in the following locations:
You can deploy and run AF_TestHarness_BWCE.zip in BWCE Studio or on a Docker container.
You can deploy and run AF_TestHarness_BW6.zip and FOM_PerformanceInjectorTester_BW6.zip in either of the following ways:Note: FOM_PerformanceInjectorTester_BW6.zip uses WSS security to invoke the order services of TIBCO Fulfillment Order Management. Therefore, to prevent an exception getting thrown, you must enable the governance policy by following the steps in "Enabling the Governance Agent Using an AppSpace Configuration File" in the TIBCO BusinessWorks 6.x documentation.
Procedure
Copyright © Cloud Software Group, Inc. All rights reserved.