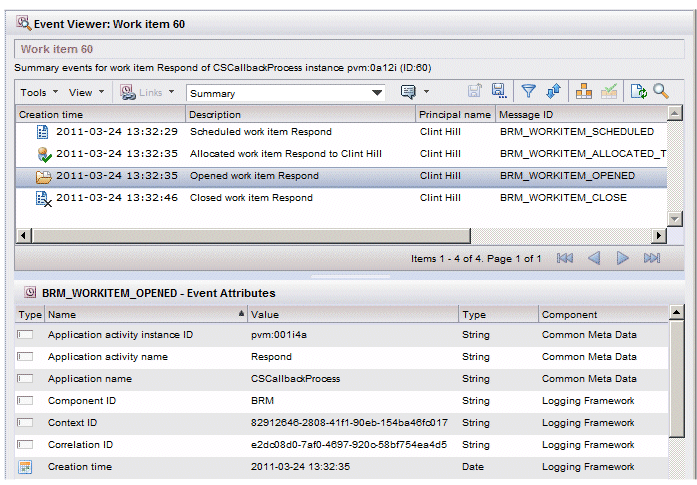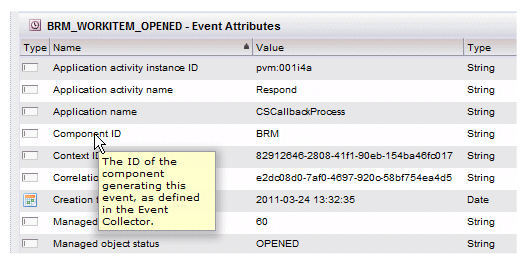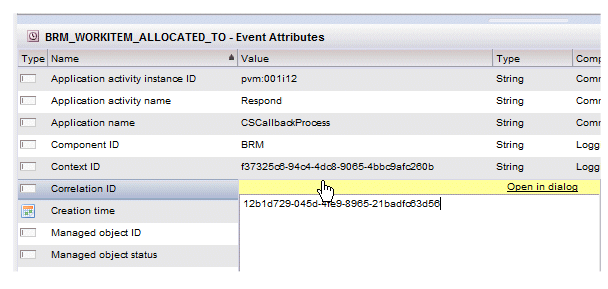Event List Column Attributes
Events have attributes that contain information about the event.
Some example attributes are:
- Creation time - The date and time the event occurred.
- Description - Describes the action that triggered the event.
- Principal name - The name of the resource who performed the action.
- Message ID - A unique identifier for the event.
The columns that are displayed in the event list represent event attributes; the column headers are attribute names, and the values in the columns are the values in the attributes.
Some attributes are common to all event types, whereas some are unique to a particular type of event.
The columns that are shown by default in the event list are those that are common to all event types.
In other words, every event has a Creation Time attribute, and a Description attribute, and a Principal name attribute, etc.
And when you select an event in an event list, attributes that are applicable to that specific event type are displayed in the event attribute list below the event list. In the example above, the BRM_WORKITEM_ALLOCATE event contains the attributes shown in the event attribute list. For each attribute in the list, you are shown the current value of the attribute, as well as the type of data in the attribute (e.g., string, date, etc.), and the component in the system that generated the event.
Note that the specific attributes that display in the event attribute list can be specified in two ways:
- a system administrator can specify, via a configuration file, which attributes to display.
- you can specify which to display using the Attribute Selector — for information about the Attribute Selector, see Specifying the Attributes to Display in Event Attribute Lists.
The event attribute list also has a couple of features that allow you to view/get information about a particular attribute:
- Viewing the attribute description - Hovering the mouse pointer over a value in any of the columns in the event attribute list causes a description of that attribute to be displayed. For example:
Note that the description that is displayed is customizable by your system administrator. Your system may show a different description than what is shown here.
- Copying the attribute value - Clicking on a value in the
Value column causes a text box to be displayed that contains the value:
You can highlight the value and press Ctrl+C to copy it so that it can be pasted wherever it is needed.
You can also click the Open in dialog link to open a separate dialog that contains the attribute value. This is helpful if the value is very long.