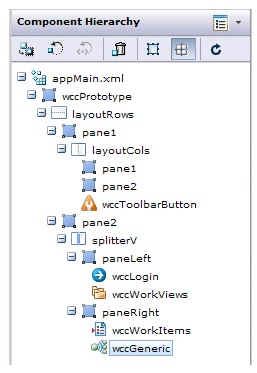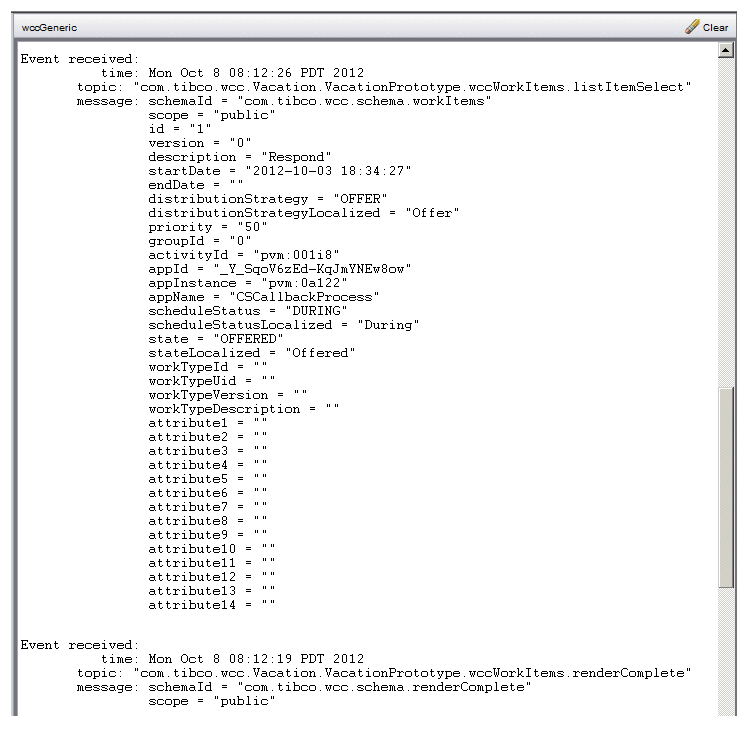Viewing Triggered Events using the PageBus Event Monitor Component
The PageBus Event Monitor component is available as a troubleshooting tool. It allows you to view information about events as they are triggered, giving you a visual confirmation that events are occurring as you test your application.
To use the PageBus Event Monitor component, follow these steps (note that this procedure assumes you have a custom application using WCC components already created — the steps below use the custom application created with the How to Create a BPM Desktop Using Components Tutorial tutorial on How to Create a BPM Desktop Using Components Tutorial.):
Procedure
Copyright © Cloud Software Group, Inc. All rights reserved.