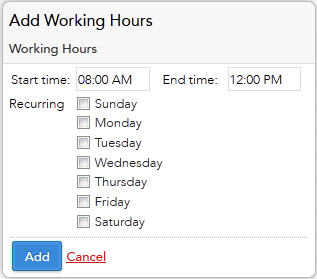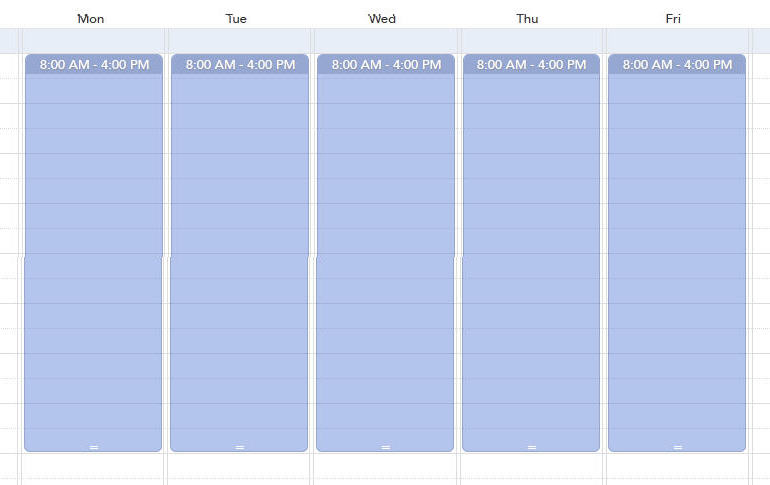Specifying Working Days Times
You can specify working times in the system calendar, for example, hours in the standard working week.
Procedure
- From the system calendar, click edit.
-
Click
Working Hours.
The page is composed of a grid that shows the days of the week. The days are split into hourly segments. Note that:
- You can specify up to five different working time spans for each day of the week.
- You can either select individual segments of 15 minutes, 30 minutes or an hour or more, from the drop-down list or you can enter a specific time in the Add Working Hours dialog. For example, entering work times for a Monday, means that those are the work times for every Monday.
- Click EXCLUSIONS to display exclusions and WORKING HOURS to display working hours.
- Click Add Working Hours. The Add Working Hours dialog displays.
- Click Start time and select a start time from the drop-down list.
- Click End time and select an end time from the drop-down list.
- From Recurring, select the days you want the working hours to apply to.
- Click Add to add the working hours.
- Click Save Updates to save your changes to the system calendar.
- Repeat the steps above to specify additional time spans for all desired working days. Working hours display in blue, as shown below:
- Click Back to go back to the Calendar gadget.
Copyright © Cloud Software Group, Inc. All rights reserved.