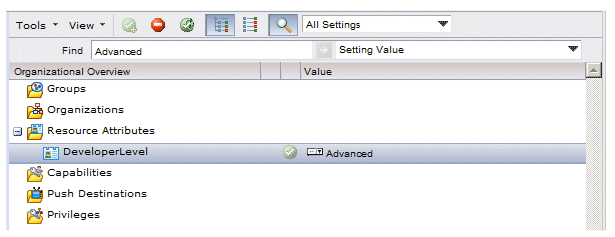Searching in the Resource Editor
The Resource Editor contains a Find function that allows you to find the desired name or value.
Procedure
- In the left pane of the Resource Editor, select the resource(s) whose resource information you want to search.
-
Click the
 button on the Resource Editor toolbar, or select Find settings from the View menu.
button on the Resource Editor toolbar, or select Find settings from the View menu.
-
From the drop-down list on the second Find function field, select the type of data for which you are searching:
- Setting Name - When searching by name, the results can include any setting type (groups, organizations/positions, resource attributes, capabilities, push destinations, and privileges).
- Setting Value - When searching by value, the results can include resource attributes, capabilities, push destinations, and privileges. For push destinations, it is the target value that is examined. This could either be a unique value entered for an individual push destination, or a resource attribute that is cross-referenced by attribute name.
-
Enter the name/value you want to search for, then click the
 icon to the right of the Find field.
icon to the right of the Find field.
The Find function will find the name/value you enter if is found anywhere in the setting name or value (depending on which is selected). For example, if you are searching setting names, and you enter “Resource”, it will find the AdminResourceManagement group. Wild cards are not needed.
When searching the setting values, you can also enter dates (e.g., 2010-12-07) and times (e.g., 15:30), as well as Boolean values (“True” or “False”). (Note that the Find function does not search through group and position start and end dates.)
The results of the search are displayed.
For example, if you selected “Setting Value” in the second Find function field, then entered “Advanced” in the Find field, the Find function will return all items whose value contains “Advanced”. For example:
-
The Find function can be turned off by clicking the
 button again — it acts as a toggle.
button again — it acts as a toggle.