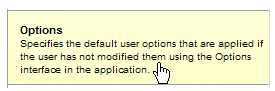Options
The Workspace application contains an Options dialog from which each user can specify personal user options. User options establish default settings for each user who logs into the application. These include things such as the list to display first, the size and location of forms, the language to display, etc.
For information about setting user options from the Options dialog, see the TIBCO Workspace User’s Guide.
There are default user options defined in the system that each new user inherits until they specify their own user options on the Options dialog. The following procedure describes how to specify these default user options. (Note that the Options dialog also contains a Defaults button that sets all of the options for the user to the default user options specified here.)
Procedure
Result
- Display Section
- Initial Display - Specifies which list to display immediately after login.
- Language - Specifies the default language for the application. The available localized languages are listed, as well as “Use the browser’s language”, which causes the default language to be set to that of the browser being used.
- Default Work View - The name of the work view to display initially. An empty string causes the first work view in the list to be displayed.
- Default Process View - The name of the process view to display initially. An empty string causes the first process view in the list to be displayed.
- Default Event View - The name of the event view to display initially. An empty string causes the first event view in the list to be displayed.
- Work View Caption - Specifies whether the work view name or description is to be displayed in the caption of the work item list after selecting a work view.
- Process View Caption - Specifies whether the process view name or description is to be displayed in the caption of the process instance list after selecting a process view.
- Event View Caption - Specifies whether the event view name or description is to be displayed in the caption of the event list after selecting an event view.
- Display milliseconds in work item and process instance lists - Checking this box causes milliseconds to be displayed in date/times in the work item and process instance lists.
- Work Items Section
- Auto-refresh lists of work items - Checking this box causes the auto-refresh feature to be on by default on work item lists. If this box is checked, the Auto-refresh interval field in enabled, in which you can specify the number of seconds between automatic refreshes of work item lists—the minimum is 5 seconds.
- Preview - The drop-down list in this area allows you to specify whether or not to display the preview pane by default, as well as whether work item forms should be docked to the preview pane, or whether they should be floating.
If the selection is made to show the preview pane and dock work item forms to the preview pane, the Resize the preview pane... check box is enabled. Checking this box allows you to enter a percentage in the field below the check box that specifies the percentage of the preview pane the work item form will occupy.
- Forms - The drop-down list allows you to specify whether floating forms should be opened in a dialog or a separate browser window.
The Default position and size (px) for floating windows fields allow you to specify the position and size, in pixels, of floating windows. Note that the Left and Top fields are disabled if the Center floating windows on the screen box is checked, and all of these fields are disabled if the Display floating windows fullscreen box is checked.
The Remember floating window position box causes the system to remember the size and position of the floating window if it is manually moved.
The Display floating windows fullscreen box causes floating windows to be fullscreen, disregarding the position and size field specifications.
The Center floating windows on the screen box causes floating windows to be centered, disregarding the Left and Top field specifications.
- Business Services Section
- Number of most recently started services - The number of business services that can appear in the Recent section in the business service list. These are the recently started business sevices.
- Forms - The first field drop-down list in this section allows you to specify whether business service forms should be docked in the preview pane, or whether they should be floated in either a dialog or a separate browser window.
The second field drop-down list is used to specify whether you want floating windows to display in a dialog or a separate browser window.
The Default position and size (px) for floating windows fields allow you to specify the position and size, in pixels, of floating windows. Note that the Left and Top fields are disabled if the Center floating windows on the screen box is checked, and all of these fields are disabled if the Display floating windows fullscreen box is checked.
The Remember floating window position box causes the system to remember the size and position of the floating window if it is manually moved.
The Display floating windows fullscreen box causes floating windows to be fullscreen, disregarding the position and size field specifications.
The Center floating windows on the screen box causes floating windows to be centered, disregarding the Left and Top field specifications.
- Processes Section
- Appearance Section