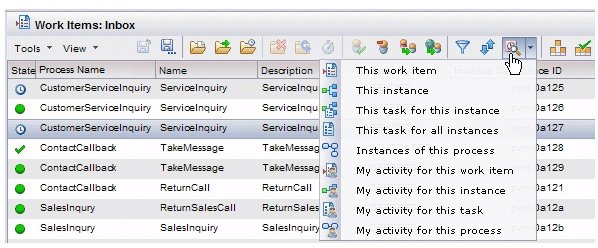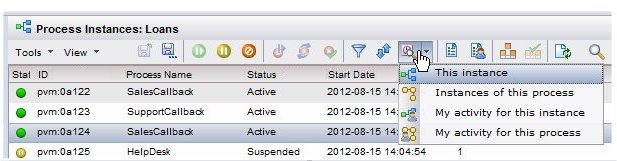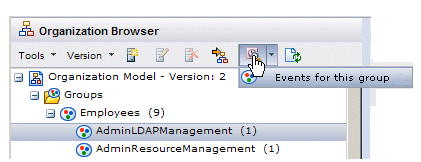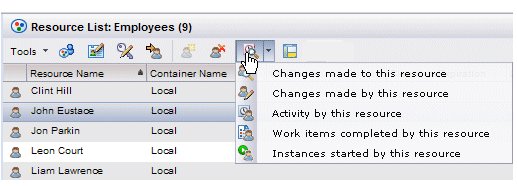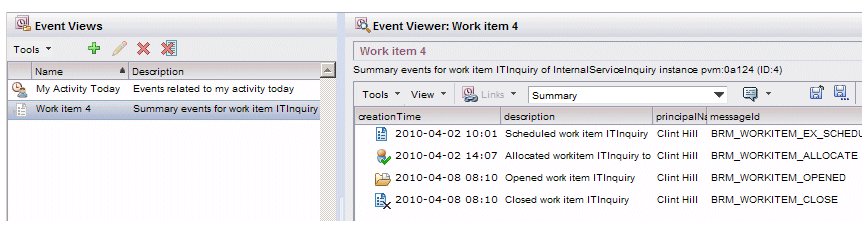Creating a Contextual List of Events
The way in which you create contextual lists of events depends on whether you are creating them from the work item or process instance list in Workspace, or from the organization model or resource list in the Organization Browser.
- Work item list
- From the work item list:
- Select the desired work item.
- Either click the
 button on the work item list toolbar, select
Open Event Viewer from the work item list
Tools
menu, or right-click the selected work item and select
Open Event Viewer
button on the work item list toolbar, select
Open Event Viewer from the work item list
Tools
menu, or right-click the selected work item and select
Open Event Viewer
All three methods display a drop-down list.
- From the drop-down list, select one of the available pre-defined filters. For example:
This creates an event view containing events of the type you selected in the drop-down list, that are associated with the selected work item. For example, if you select “This instance”, the event list will contain all events pertaining to the process instance that is associated with the selected work item.
Note that the selections in the drop-down list are customizable — those appearing on your system may differ from those shown here.
- Select the desired process instance.
- Either click the
 button on the process instance list toolbar, select
Open Event Viewer from the process instance list
Tools menu, or right-click the selected process instance and select
Open Event Viewer.
button on the process instance list toolbar, select
Open Event Viewer from the process instance list
Tools menu, or right-click the selected process instance and select
Open Event Viewer.
All three methods display a drop-down list.
- From the drop-down list, select one of the available pre-defined filters. For example:
This creates an event view containing events of the type you selected in the drop-down list, that are associated with the selected process instance. For example, if you select “My activity for this instance”, the event list will contain all events that were generated by actions you performed pertaining to the selected process instance.
Note that the selections in the drop-down list are customizable — those appearing on your system may differ from those shown here.
- Select the desired organizational entity from the organization model graphic.
- Either click the
 button on the organization model graphic toolbar, select
Open Event Viewer from the organization model graphic
Tools menu, or right-click the selected organizational entity and select
Open Event Viewer.
button on the organization model graphic toolbar, select
Open Event Viewer from the organization model graphic
Tools menu, or right-click the selected organizational entity and select
Open Event Viewer.
All three methods display a drop-down list.
- From the drop-down list, select one of the available pre-defined filters. For example:
This creates an event view containing events of the type you selected in the drop-down list, that are associated with the selected organizational entity.
- In the organization model graphic in the left pane, select a group or position to which the desired resource has been mapped.
- Select the desired resource from the resource list in the right pane.
- Either click the
 button on the resource list toolbar, select
Open Event Viewer from the resource list
Tools menu, or right-click the selected resource and select
Open Event Viewer.
button on the resource list toolbar, select
Open Event Viewer from the resource list
Tools menu, or right-click the selected resource and select
Open Event Viewer.
All three methods display a drop-down list.
- From the drop-down list, select one of the available pre-defined filters.
For example:
This creates an event view containing events of the type you selected in the drop-down list, that are associated with the selected resource. For example, if you select “Activity by this resource”, the event list will contain all events that relate to the selected resource.
The selections in the drop-down list are customizable — those appearing on your system may differ from those shown here.
Result
Note that all of the methods listed above that create a contextual list of events cause a temporary event view to be created in the event view list. For example, if work item 4 is selected in the work item list, then “This work item” is selected from the Open Event Viewer drop-down list, the following event view is created:
Notice that the icon for the view in the event view list is grayed out, plus both the Save and Save View As buttons in the Event Viewer are enabled, indicating that the event is temporary. If you want to save the event view, it must be saved prior to logging out, otherwise it will be lost.
For more information about temporary views, see Saving Views.