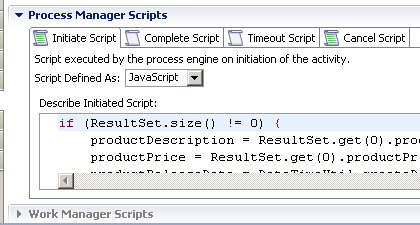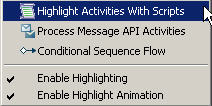Creating Scripts
All types of task can have scripts that write information to a destination-specific system. User tasks can have scripts that are run for example, when the work item is opened or closed.
The Scripts tab allows you to add text that describes these scripts. It is the task of the solution engineer to translate the outline of the script into a scripting language supported by the selected destination environment.
Procedure
Result
Note: You can highlight tasks in a process that contain scripts. Click in the Process Editor for the process. On the toolbar, you will see a button:

Click on this to see the dropdown, and select Highlight Activities with Scripts.
This will highlight all activities in a process that contain scripts, and all other activities will be grayed out.
Copyright © Cloud Software Group, Inc. All rights reserved.