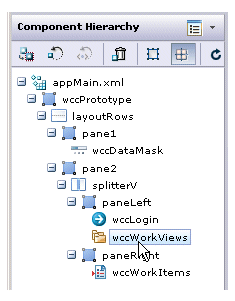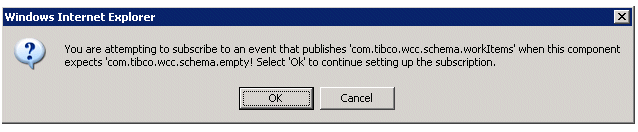Events Editor
The Events Editor is used to specify the PageBus events to which you would like a WCC component to subscribe.
For information about the PageBus, see Component Events.
Opening the Events Editor causes it to query all of the Workspace components in the application to determine their public events, and present them in a dialog so that you can choose which to subscribe to. (All public events in the application are shown except for those published by the component you are configuring — it would not make sense for a component to subscribe to its own events.)
To subscribe to events for a particular component, in the Component Hierarchy palette, click on the component that will be subscribing to events published by other components:
If the Properties/Events Editor is already displayed when you click on the component, it will now show the properties/events for the component you selected in the Component Hierarchy palette.
If the Properties/Events Editor is not currently displayed when you click on the component, a button appears in the General Interface Builder taskbar that, when clicked, displays the Properties/Events Editor:
If the Properties/Events Editor is not displayed on the taskbar, double click a component in the Component Hierarchy palette to open the editor.
Click the Events tab to display the Events Editor. A dialog similar to the following is displayed.
This dialog presents all of the events published by all of the components currently defined in the application (with the exception of the component you are currently configuring). The following describes the information presented on this dialog:
- The first line identifies the component type for which you are configuring subscriptions — “WorkViews” in this example, followed by the name of the particular component — “wccWorkViews” in this example.
- The second line provides the fully qualified application/project name.
- The third line provides the name of the prototype.
- The subsequent information represents components that have been defined in the application, followed by the events that each component is publishing to the PageBus. That is, they are the events to which the component you are configuring can subscribe.
In the example above, the wccWorkViews component (the one we are configuring) can subscribe to events published by the wccLogin, wccLogout, and wccWorkItems components — they are the other components that have been added to the application so far. The wccLogin and wccLogout components are each publishing one event to which the wccWorkViews component can subscribe; the wccWorkItems component is publishing a number of events to which the wccWorkViews component can subscribe.
Note that although all events published to the PageBus are shown in the Events Editor, it may not make sense to subscribe to some events in the context of the component you are configuring. For instance, when configuring the wccWorkViews component, it does not make sense to subscribe to the “List Item Select (single click)” event on the wccWorkItems component (because it does not provide the information needed to display a list of work views). It does make sense, however, to subscribe to the “LoginComplete” event on the wccLogin component to display the work views for the user once the user has successfully logged in.
When you attempt to subscribe to an event, the Event Editor verifies via schema files that the data that will be passed by the event is the data that the component expects. If you attempt to subscribe to an event that publishes a schema that is different than the schema expected by the component, the Event Editor displays a dialog similar to the one below:
In this particular example, the component is expecting an empty schema, meaning all it needs is a valid login.
If the dialog shown above is displayed, the editor will allow you to continue with the subscription if that is what you want.
For more information about the individual events for each component, see Component Reference.