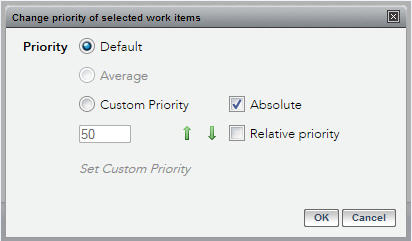Changing Work Item Priority
All work items have a priority. Setting the work item priority enables you to sort your work list by priority. Also, scripts and processes can check the priority value and therefore perform actions based on a work item’s priority.
The priority is a numeric value indicating the relative importance of the work item. By default, the work item priority is 50. You can change the priority of an individual work item or multiple work items, depending on your requirements. The valid range for work item priority is 1 - 100. You must enter a value in this range or an error is displayed.
Note: To change the priority of a work item, you must log in as a user that has a privilege with one or all of the following system actions assigned to it.
- changeAllocatedWorkItemPriority-This system action enables a user to change priority on work items with a status of Allocated and that is allocated to you.
- changeAnyWorkItemPriority-This system action enables a user to change the priority on all work items.
This means if you want to change the priority of a work item in your work list whose status is Allocated, but it is not allocated to you, then you must also have authorization for the
changeAnyWorkItemPriority system action.
Procedure
Copyright © Cloud Software Group, Inc. All rights reserved.

 ).
).