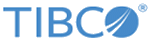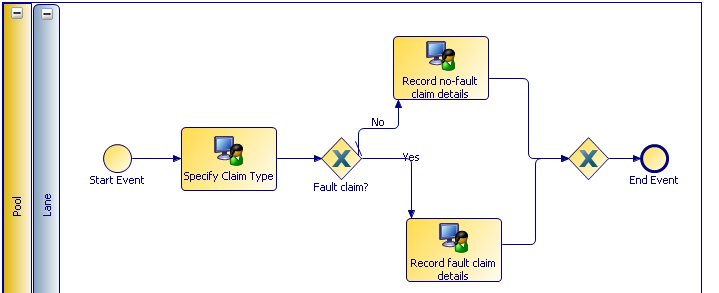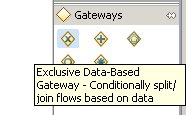Defining a Business Process
In this task you will define the business process that will make use of the business data in your business object model.
When you created the EasyAs Business Data project in the How to Use Business Data tutorial, you specified in the Asset Type Selection dialog that the project should include:
You can refer to the tutorial How to Design a Simple WelcomeUsers Process for details of how to create tasks and connections in your business process.
You will define a simple business process, as shown in the following illustration.
Procedure
Result
There are error symbols associated with all three user tasks. This is because user tasks need to have a Participant assigned to them in order to run. You do not need to assign Participants as part of this tutorial, though you would need to do so in order to test and run it.
For more information, see the How to Design a Simple WelcomeUsers Process tutorial.