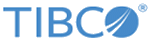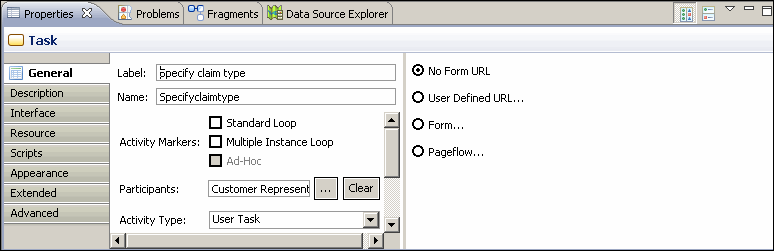Previewing the Default Form
Since default forms are generated automatically, they can be previewed but cannot be opened for editing. If you choose to open a default form, it is automatically converted to a customized form. You can always return to the default form later, but any customizations you have made to the form will be lost.
The FormsTutorialStart project contains one business process, called Notification of claim, which itself contains three user tasks: Specify claim type, Record no-fault claim details, and Record fault claim details. A default form is generated for each user task in the business process. If the interface for the user task is not explicitly defined, all process data that has been defined will be used as the user task data, and controls will be generated for all of the data fields in the business process.