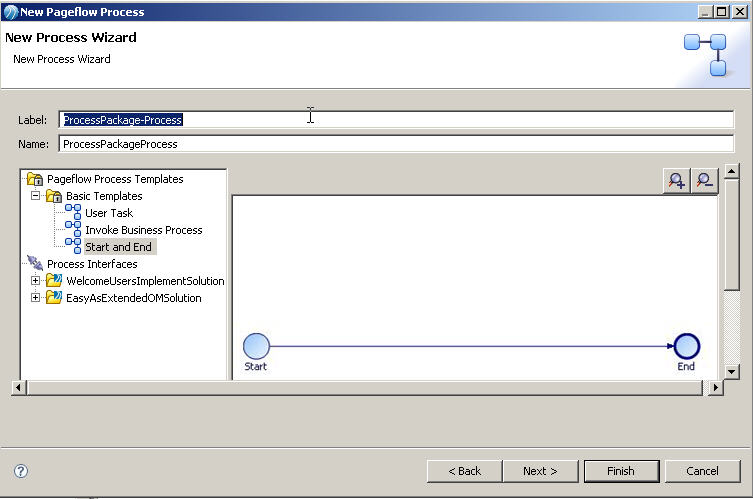Create a Pageflow Process
All tasks that are available in a business process are available within a pageflow process with the exception of a business process user task. Pageflow processes have a special variant of a business process user task that does not have participants (because the participant is implied by the person who opens the work item), and does not generate work items. These are referred to as pageflow user tasks.
A pageflow process is stored under the Processes branch of the Project Explorer alongside business processes.
Procedure
Copyright © Cloud Software Group, Inc. All rights reserved.