Creating a User Access Set Using the Graphical Editor
Click the ![]() button on the Graphical Editor tab, or select New from the Tools menu.
button on the Graphical Editor tab, or select New from the Tools menu.
Procedure
- On the Add Access Set dialog, enter a name for the user access set in the Name field.
- Enter a description for the user access set in the Description field. This description is displayed in the list of user access sets on the Graphical Editor tab.
-
From the list of privileges in the right pane, select the privileges that you would like assigned to the new user access set. This list shows all privileges that are defined in your organization model. Your’s will probably be different than the one shown in this example.
Users who possess one of the selected privileges are given access to the functions to which this user access set provides access.
- Click OK.
-
Using the check boxes in the right pane, select the functions to which you would like the new user access set to have access.
For a description of all of the available functions, see Available Functions.
- Double-click a check box to select or deselect it. Check boxes with a green check mark indicates access is given to that function.
- Checking a box that has subordinate boxes causes all of the subordinate boxes to be checked as well.
- Checking the Select or deselect all access types box on the top of the dialog causes all of the functions to become selected or deselected.
A green square inside a check box indicates some of the subordinate entries below that box are not selected. Note, however, that the access privilege with the green box itself is selected. For example, in the following, EventView and NewView and both selected—they contain a green square because they each have an unselected child privilege:
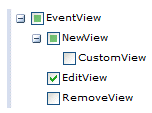
You can expand all of the check boxes by clicking on the Expand All button on the top of the dialog. If clicked, it changes to a Collapse All button, which can be used to collapse all of the check boxes.
Note: Note that removing access to a function by deselecting a function’s check box does not deny the user access to the function; it just does not grant it through this user access set—the user may gain access to the function through another user access set that lists a privilege the user possesses.
- When you are finished configuring the new user access set, click the Apply button to save the configuration and keep the Configuration Administrator open, or OK to save the configuration and close the Configuration Administrator.
