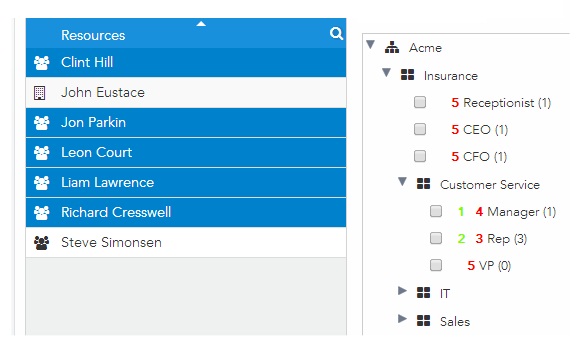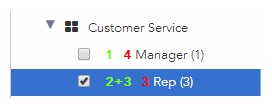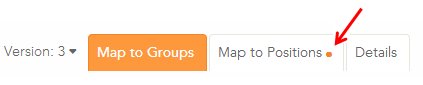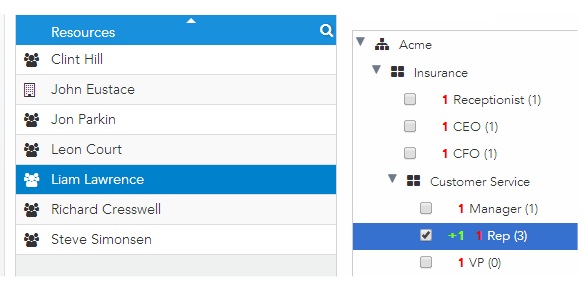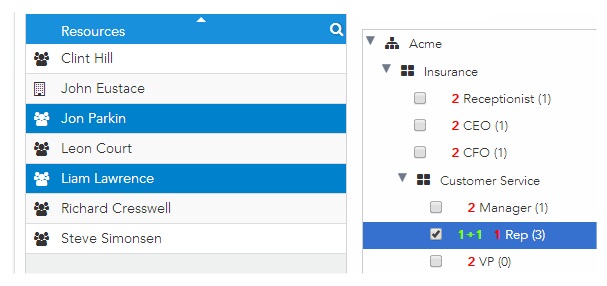Mapping Resources
Mapping resources is an administrative task that will typically be performed before users start using the BPM application.
Mapping resources involves assigning resources to specific groups and/or positions in an organization model, which results in the resources receiving work items that are sent to the groups/positions to which the resources have been mapped.
Resources can be mapped to groups and/or positions:
- A
group represents a job type within the organization. It allows resources to be grouped by their job characteristics.
Groups are hierarchical, that is, you can have parent groups with sub groups. Typically, sub-groups are specializations of the parent group. For example:
If a group has sub-groups, you can assign resources to either the parent group or the sub-group. Resources that belong to sub-groups receive work items that are offered to their parent groups, as well as to the sub-group to which they belong. Using the example above, resources in the Work Item Management and Resource Management groups will also receive work items offered to the Global Work Management group.
For information about the inheritance of privileges and capabilities assigned to groups, see Privileges and Capabilities.
- A
position represents a set of responsibilities for a job within an organization unit. It allows resources to be grouped by job responsibility.
Positions are subordinate to an organization unit in the organization model. An organization unit can have many positions. Positions cannot be nested, although organization units can. In the following example, Acme Insurance and Acme Customer Service are organization units under the Acme organization. Each of the organization units have three positions.
Resources can be mapped to positions, but not organizations or organization units.
Resources that belong to a position receive work items offered to the position, as well as work items offered to the organization unit that is the immediate parent of the position.
For information about the inheritance of privileges and capabilities assigned to positions, see Privileges and Capabilities.

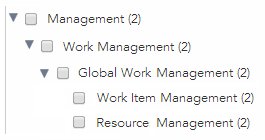
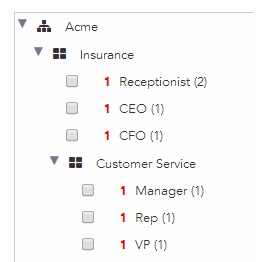
 ) to select all of the resources in the list.
) to select all of the resources in the list.
 ) to unselect all resources.
) to unselect all resources.