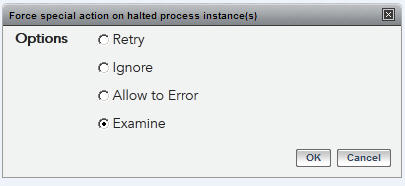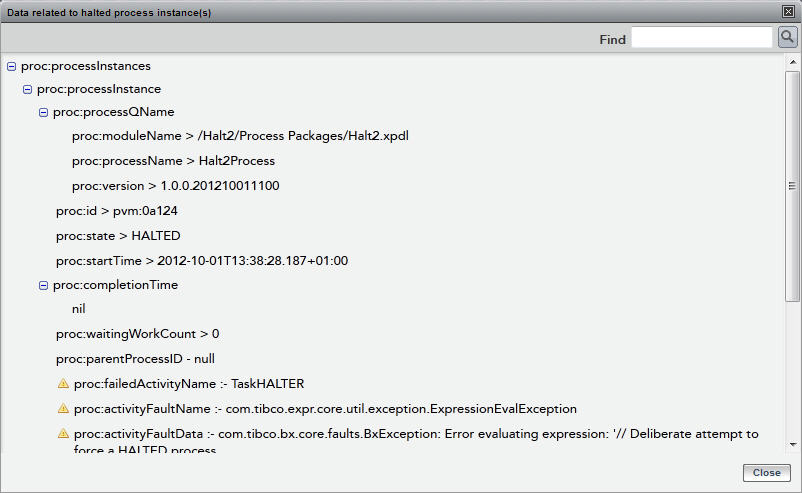Progressing Halted Processes
You can progress halted processes. However, you cannot progress process instances that are in a failed state.
Procedure
- From the Templates tab, select one or more of the halted process instances.
-
Click
 .
.
The Force special action on halted process instance(s) dialog displays.
Choose one of the following:- Retry Retry the task that has failed. For example, you may select this if a database task has failed because the database connection was lost but is now restored.
- Ignore - Cancel the task and continue with the process. This means that the process instance continues processing from the point in the process after the failed activity". This could mean, for example, that a field may not have been set but the process would continue as if the field had been set. It is only advisable to select this if your process is modelled such that it can continue to progress despite the failure of one of its tasks.
- Allow to Error
- Select this if you cannot resolve the problem that caused the task to fail. Selecting
Allow to Error causes a process to fail and its state to change to pi_failed. Note that:
- If the task that failed is in a sub-process, either embedded or re-usable, then selecting Allow to Error only fails the sub-process and the main process is only halted. To also fail the main process, you must select the main process and select Allow to Error.
- If the main process has halted and you select Allow to Error, its sub-processes are cancelled and their state changes to pi_cancelled.
- Examine -
The
Data Related to Halted Process Instance(s)
dialog displays.
This dialog displays:
- a tree-view of the selected process instances that displays additional details about the process instances. This includes values in custom attributes in the process instance; custom attributes represent customer-specified data fields that are added to a process when it is defined. Those fields can then be added to forms. When a user enters information in the fields on a form (for example, customer name, address, loan amount.) in an instance of the process, that information is stored in the custom attribute for that field, in that process instance. This may help to identify any data that has been entered incorrectly.
- the Activity Fault Data, Activity Fault Name, and Failed Activity Name attributes. The values in these attributes can help determine why a process instance has halted.
Note: You could use the XML in this dialog with the ActiveMatrix BPM web service API operation, setAvailableProcessInstanceVariables. The XML can be copied from this dialog and used as input to the setAvailableProcessInstanceVariables operation. This allows you to make changes to the values in the required attributes to try and get the process instance out of a halted state. For information about the setAvailableProcessInstanceVariables operation, see TIBCO ActiveMatrix BPM Developer’s Guide.
- Click Close to close the dialog.
Copyright © Cloud Software Group, Inc. All rights reserved.