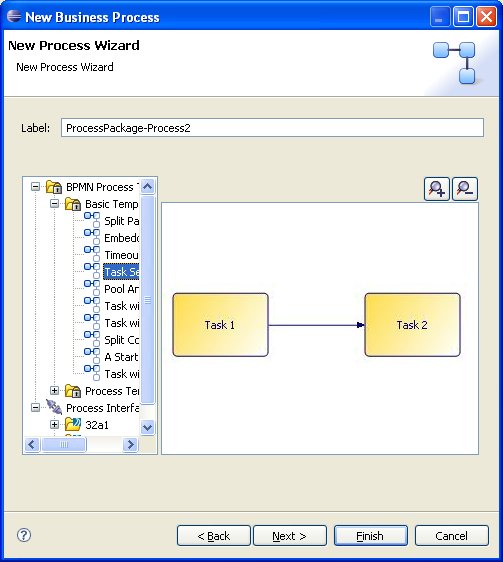Creating a Business Process
You can create a Process and its containing package and Project in one operation or you can create a business process.
Procedure
- Before creating a process, you must create a project and a package to contain your process.
- In the Project Explorer, select the package you created, right-click and select New > Business Process.
-
The
New Business Process wizard is displayed.
Note: If you start this wizard from the File > New menu, the first dialog is the Project and Package dialog, where you must specify a valid project and package. This dialog is not displayed if you right-click at the package level to start the dialog; however you can click Back to display it if necessary.
- Enter the Label of the process. To use a template to create the process, select the template and click Next. This example shows one of the basic templates (a task sequence).
- In the Description dialog, add optional text that describes the process, an optional URL that links to documentation about the process, and click Next.
-
In the
Destinations dialog, select the
Destination Environment (optional). This controls the validation that TIBCO Business Studio performs when you save the process:
- All processes are validated for BPMN - additionally, other destinations can be selected to validate processes for use in specific environments
- If you select BPM, the Process will be validated against TIBCO ActiveMatrix BPM 3.x.
- If you select
Simulation, the Process will be validated for simulation in TIBCO Business Studio as well as for BPMN correctness.
You can change or select the destination environment after the Process has been completed on the Destinations tab of the Process Properties
- The Extended dialog is displayed. This allows you to add optional supplemental information to the XPDL for the process. For more information see Creating Extended Attributes.
- Click Finish.
-
The process that you created is displayed in the Process Editor. When you first start the Process Editor, the palette (on the right side of the diagram) might be collapsed; if so, expand it:
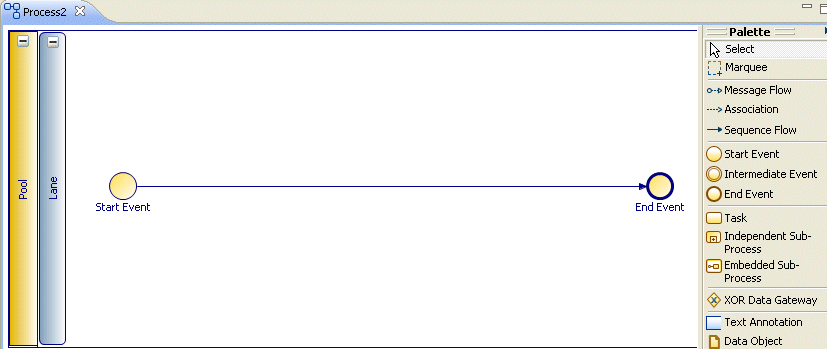
You can expand this window to fill your screen by double-clicking the title bar (in this example, the area labeled Process2).
The Process Editor provides a Pool and Lane that you can rename if you plan on using pools and lanes (see Controlling Flow in a Process). You add elements of your business process using the Palette.
Copyright © Cloud Software Group, Inc. All rights reserved.