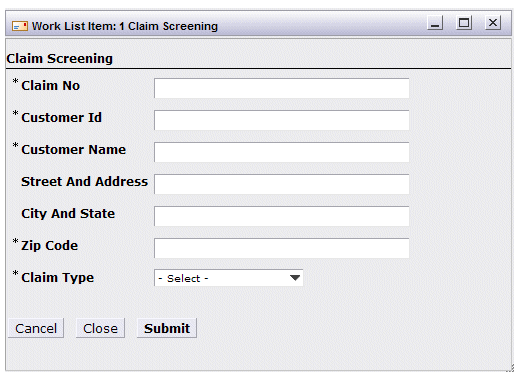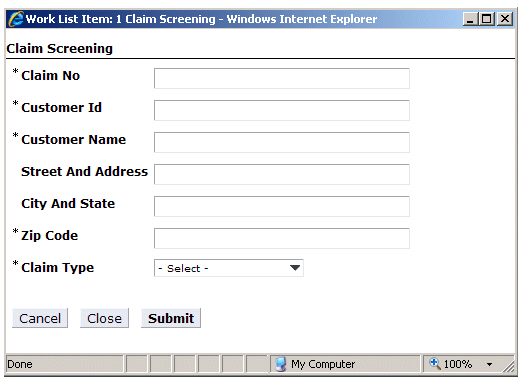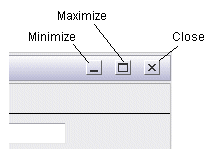Floating Windows
If you are choosing to display the work item form in a floating window, the floating window may be either a dialog or a separate browser window, depending on the setting of a user option for the logged-in user.
For more information, see Work Item Forms.
The following shows you the general differences in appearance between a dialog and a separate browser window. Note, however, that there are configuration settings available to the system administrator that allows some customization of separate browser windows, such as whether the window is resizable, whether a status line is shown in the window, etc. Therefore, if you are displaying work item forms in separate browser windows, they may appear somewhat different then what is shown below.
If you are choosing to display process instance details in a floating window, the floating window will always be a dialog — process instance details cannot be displayed in a separate browser window.
Moving a Floating Window
You can move a floating window around the screen by placing the cursor in the window’s header bar, then clicking and holding the left mouse button while moving the window to the desired location.
Resizing a Floating Window
Floating windows provide the following methods of resizing the window.
- Minimize Toggle - Clicking this button causes the window to
minimize — the window is removed from the screen, and a button representing the window appears on the task bar.
Note, however, if you are displaying a dialog, the button representing the window appears in the task bar of the Workspace; if you are displaying a separate browser window, the button appears in the main task bar of your computer.
Click the button on the task bar to cause the window to reappear.
- Maximize Toggle - Clicking this button toggles between the window expanding to cover the entire screen, and collapsing to its original size.
Note that the “x” button in the upper-right corner of the floating window is a “close” button.
- If you are displaying a work item form in a floating window,
do not close the window using this button — the window will close, but the work item will remain open (and locked), requiring you to use the
Cancel Work Item function to close it, which will result is a loss of data that had been entered on the form (see
Canceling Changes).
Work item forms should be closed using the buttons provided on the form.
- If you are displaying process instance details in a floating window, closing the window using the “x” button is acceptable.
- If you are displaying a work item form in a floating window,
do not close the window using this button — the window will close, but the work item will remain open (and locked), requiring you to use the
Cancel Work Item function to close it, which will result is a loss of data that had been entered on the form (see
Canceling Changes).
- Dragging to Desired Size - You can resize a floating window by placing the cursor in the lower right corner of the floating window, pressing and holding the left mouse button, then moving the mouse to resize the window to the desired size. (Note - If you are displaying floating windows in separate browser windows, you may be unable to do this, depending on a configuration setting.)