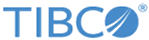| Use ActiveMatrix Administrator Server Database
|
Indicate that the payload service should use the same database as the ActiveMatrix Administrator server.
Note: Use the embedded in-process database only during development.
Default: Selected. If cleared, the remaining fields are enabled.
Note: The properties that the wizard sets in the
build.properties file depend on the context in which the prompts are displayed. By default, specify the properties for the Administrator Server database and the information is then used for the Notification Service database, the Log Service database, and the Payload Service database. You can, however, overwrite the values for the Notification Service, Log Service, and Payload Service, and you can change them in the
build.properties file.
|
| Database Driver
|
The driver for the external database.
Default: TIBCO-provided JDBC driver for HSQLDB 1.8.400
|
| Database URL
|
The URL of the external database.
Default: jdbc:hsqldb:hsql://localhost:1234/amx
|
| Username
|
The external database username.
Default: sa
|
| Password
|
The external database password.
Default: None
|
| Max Connections
|
The maximum number of database connections to allocate.
Default: 10
|
| Database Server is SSL Enabled
|
Indicate that the database server is enabled for SSL. When checked, the
SSL Keystore Configuration fields are enabled.
Default: Cleared
|
| Test Connection
|
Verifies that TIBCO Configuration Tool can connect to the server using the information supplied on this page.
|
| SSL Keystore Configuration:
|
| Create a Trust Store
|
Invokes a wizard to obtain certificates from the specified server and create the trust store:
- Click
Create a Trust Store.
- Specify a password to protect the keystore and click
Next. The SSL setup wizard displays the certificates imported from the server.
- In the
Trust Selected Certifications area, select the certificates to trust and click
Finish. The wizard fills in the
Keystore Location,
Keystore Type and
Keystore Password fields.
If you do not click
Create a Trust Store, you must specify the details of an existing trust store that can be used to establish the trust relationship with the server.
|
| Keystore Location
|
Either:
- the location in which the created trust store will be stored, or
- the location of the trust store to be uploaded to ActiveMatrix Administrator. (You can either type this directly or click
Browse to find it.)
|
| Keystore Type
|
The type of the created or uploaded trust store: JKS or JCEKS.
Default: JKS
|
| Keystore Password
|
Either:
- the password specified in the
Create a Trust Store wizard, or
- the password required to access the trust store that is to be uploaded.
|