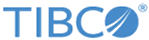TIBCO Host Instance Configuration: Notification Server
When you create a standalone TIBCO Host instance, you can specify an associated notification server. This notification server can be the same server as that used by the Administrator, or you can define a different notification server.
The Notification Server is an Enterprise Message Service server that performs two essential system functions within the TIBCO ActiveMatrix platform. It delivers status messages sent by hosts and nodes to the Administrator server.
If you intend to enable SSL communications, see Securing Communication Channels.
| Field/Button | Description |
|---|---|
| Machine Name Port List | A comma-separated list of
machinename:port addresses for a TIBCO Enterprise Message Service server.
Default: protocol://machinename:7222, where: |
| Username | A username for the TIBCO Enterprise Message Service server. The user must have administrator privileges in the TIBCO Enterprise Message Service server. If the user does not have administrator privileges, see
Configuring TIBCO Enterprise Message Service Servers.
Default: admin |
| Password | A password for the TIBCO Enterprise Message Service user.
Default: None |
| TIBCO Enterprise Message Service Server is SSL Enabled | Indicate that the TIBCO Enterprise Message Service server is enabled for SSL. When selected, the SSL Keystore Configuration fields are enabled. |
| Test Connection | Verifies that TIBCO Configuration Tool can connect to the server using the information supplied on this page. |
| SSL Keystore Configuration: | |
| Create a Trust Store | Invokes a wizard to obtain certificates from the specified server and create the trust store:
|
| Keystore Location | Either: |
| Keystore Type | The type of the created or uploaded trust store: JKS or JCEKS.
Default: JKS |
| Keystore Password | Either: |