Creating an Application
You create an application from the GUI or the CLI. You can specify the application's distribution, configure properties, substitution variables, features, wire services and references, and create bindings.
GUI
Procedure
-
In the
Applications tab, click
New
> New Application.
The New Application wizard displays.
- Create an application from a DAA or EAR file or an application template.
-
Specify values for the following fields:
- Application Name - accept the default name or type an application name.
Application names cannot contain the characters \, /, :, *, ?, ", <, >,|, whitespace, %, #, &, (, ), or comma and they cannot be the same as the node name.
- Environment Name - from the drop-down list select an environment in which to create the application.
- Application Folder - accept the default location or click Select... to choose a folder for the application.
Click Next. - Application Name - accept the default name or type an application name.
-
If you uploaded a DAA and if the DAA contains features, chose which features you want to import. Check the checkboxes for the features you want to import.
The feature is not re-imported if it exists in Administrator.Click Next.
-
Choose the nodes where you want to deploy the application by checking the checkbox for that node.
The number of applications deployed on each node are displayed. This helps in distributing your applications across the available nodes.If you have multiple nodes running you can choose to deploy the application to more than one node by checking the checkbox for Advanced to fine tune the distribution.
- Select nodes for an item - choose items from the composite tree on the left and drag to nodes on the right. Double-click the items to distribute it to all the nodes.
Components or bindings in logical nodes will not appear in the item lists as they can not be distributed separately from the logical node.
Distribution is cumulative. So if a component is explicitly distributed to node A and the application is distributed to node B, then the component will be distributed to both nodes A and B during deployment.
Click the link to see all the nodes to which it is distributed.
- Select items for a node - choose a node from the list on the left and drop on items on the right. Double-click a node to distribute all items to the selected node.
Click the link under a node name to see all the fragments of the application distributed to the node.
Click the Clear distribution for the selected items button to delete the distribution.Click Next. - Select nodes for an item - choose items from the composite tree on the left and drag to nodes on the right. Double-click the items to distribute it to all the nodes.
-
Configure the promoted references.
If the references have been configured at design time, the references with the wiring is displayed.
- To delete a wired binding, hover over the binding and click X.
- To edit a wired binding, hover over the binding and click
Edit.
The Edit Binding dialog displays. Edit the configuration information and click Save.
If the references have not been configured at design time, choose one of the following options:- To add a binding, click
Add a binding.
The Add Binding dialog displays. Edit the configuration information and click Save.
- To wire to a target service, click
Wire to a target service.
The Target Service dialog displays. Choose a listed service and click Save.
Click Next. -
If your application refers to resource templates, choose which resource templates you want to import.
To import the resource template check the checkbox for that resource template and click Next.
-
If your application contains configured properties, specify values for them.
Expand the tree for Owner to view and edit the displayed properties. When you click on a cell in the Property Value column, a picker icon appears that allows you to select existing resource instances of the correct type.
Click Next.
-
If your application contains substitution variables, assign values for them.
In the Local Value column, edit application and application fragment substitution variable values. When you click on a cell in the value column, a picker icon appears that allows you to select existing resource instances of the correct type.Click Add to create additional substitution variables.Click Next.
-
You can now make changes to your configuration, deploy the application, or save the setup information.
- Back - navigate to any previous screen in the wizard.
- Deploy - deploys the newly created application.
- Save and Exit - saves the setup information and exits the wizard.
The application is added to Applications list. You must manually specify the application's distribution in the Distribution tab below the Applications list and manually configure any properties, bindings or substitution variables.
- Cancel - does not create the application. Any DAA uploaded or resource templates imported in previous steps will remain.
CLI
Procedure
-
In the data file, specify an Application element in full format.
Distribution Data Object Manual <Environment xsi:type="amxdata:Environment" name="EnvName" > <Application xsi:type="amxdata:Application" name="AppName"> <ApplicationTemplate xsi:type="amxdata_reference:ApplicationTemplate_reference" name="AppTemplateName" version="1.0.0.201005040925" /> </Application> </Environment>Product Application <Environment xsi:type="amxdata:Environment" name="EnvName" > <Application xsi:type="amxdata:Application" name="AppName"> <ApplicationTemplate xsi:type="amxdata_reference:ApplicationTemplate_reference" name="AppTemplateName" version="1.0.0.201005040925"/> <TargetApplication xsi:type="amxdata_reference:Application_reference" name="TargetApp" /> </Application> </Environment>Specify the target application when creating the application or it will default to manual distribution.
The target application cannot be changed at a later time
-
In the build file set the
action attribute of the
AMXAdminTask element to
add and the
objectSelector attribute to
Environment/Application.
<AMXAdminTask action="add" objectSelector="Environment/Application" />
- Invoke the command-line interface on the build file.
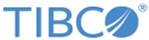
 to jump to a template containing the string.
to jump to a template containing the string.