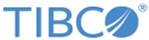Creating Resource Instances on Nodes
You can create a resource instance on a node from the host, from the node, from the resource template, or from an Application using the Administrator GUI. You can also create a resource instance with the CLI.
GUI
Procedure
-
Choose a starting point and follow the appropriate procedure.
Starting Point Procedure Hosts - Select .
- Select a host.
- Click the
Resource Instances tab. In the All Instances table, click New.
You can select a resource template type from the View drop-down list and click New
- Select resource template type from the drop-down list.
If no resource templates exist, click new resource template link and follow the procedure in Creating a Resource Template.
- Use the check boxes under Scope to filter resource templates with specific scopes.
- On TIBCO ActiveMatrix Service Bus and TIBCO ActiveMatrix Service Grid, accept the default instance name or type a new one in the Instance Name field. The name must not contain the characters
: or
&.
On TIBCO ActiveMatrix Policy Director Governance, the name of the resource instance should be the same as the resource template.
- Select a node in the Available Nodes and move it to Selected Nodes using the arrow buttons.
- Choose one of the following options:
- If you did not install the resource instance in the previous step, the Install Resource Instances dialog box displays. Select the resource instances to install and click Install.
Applications Nodes - Select .
- In the Nodes table, click a node.
- Click the Resource Instances tab.
- Select All Instances and click New.
- Select a resource template type from the drop-down list.
If no resource templates exist, click new resource template link and follow the procedure in Creating a Resource Template.
- Use the check boxes under Scope to filter resource templates with specific scopes.
- Accept the default instance name or type a new one in the Instance Name field. The name must not contain the characters
: or
&.
On TIBCO ActiveMatrix Policy Director Governance, the name of the resource instance should be the same as the resource template.
- Click Save to add the resource instance to the selected nodes and continue adding resource instances or Save and Close to add to add the resource instance to the selected nodes and close the dialog.
- In the Install Resource Instances dialog box, select the resource instances to install and click Install.
Resource Templates - Select .
- Click a resource template.
- Click New Resource Instances. Optionally, you can select a resource template and click the Resource Instances tab.
- Accept the default instance name or type a new one in the Instance Name field. The name must not contain the characters
: or
&.
On TIBCO ActiveMatrix Policy Director Governance, the name of the resource instance should be the same as the resource template.
- Select a node in the Available Nodes and move it to Selected Nodes using the arrow buttons.
- Choose one of the following options:
- If you did not install the resource instance in the previous step, the Install Resource Instances dialog box displays. Select the resource instances to install and click Install.