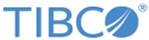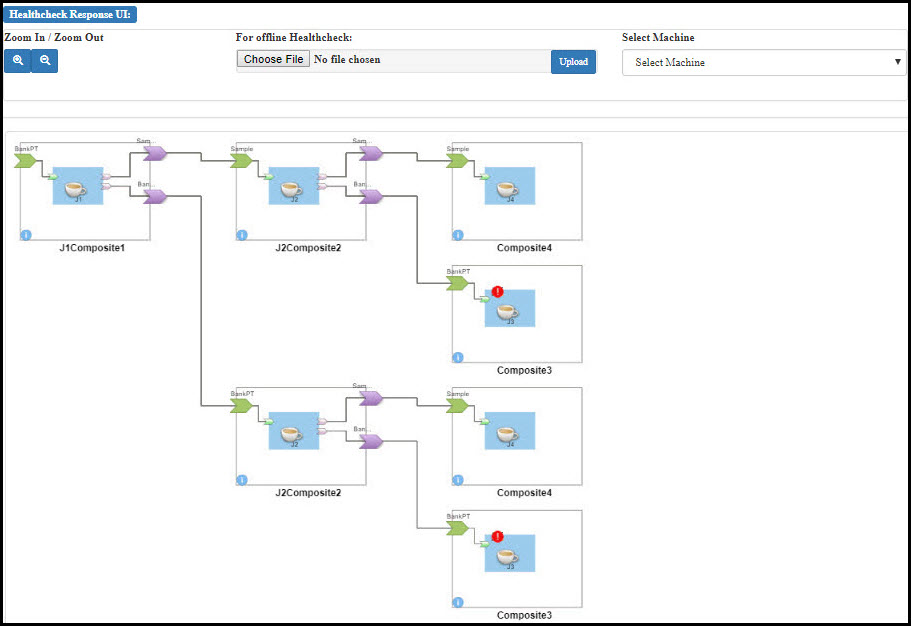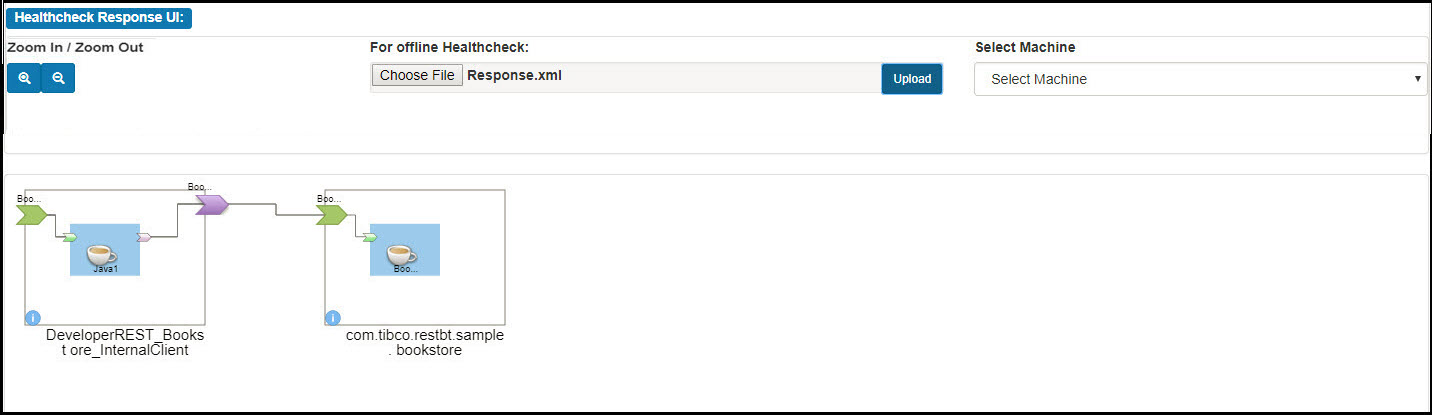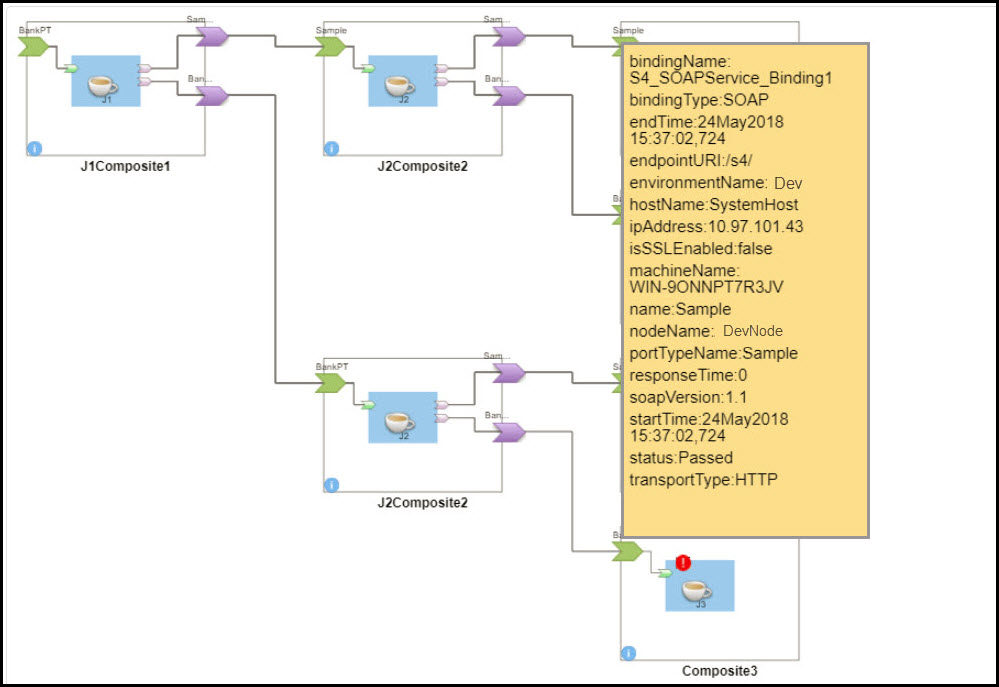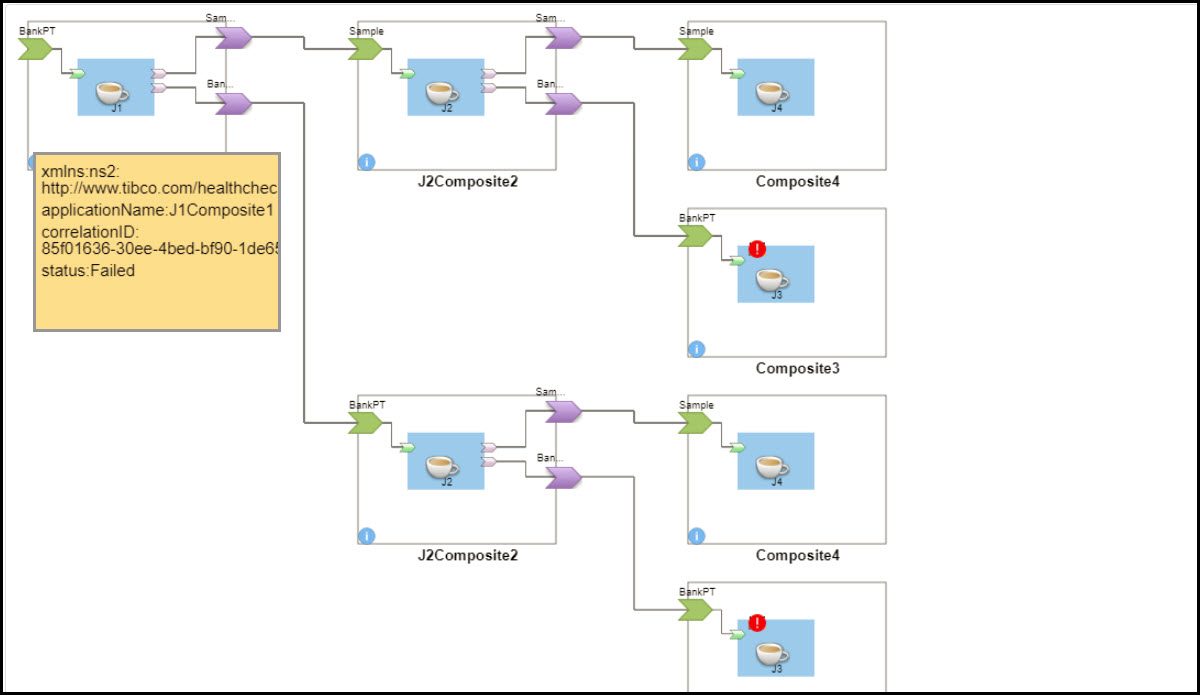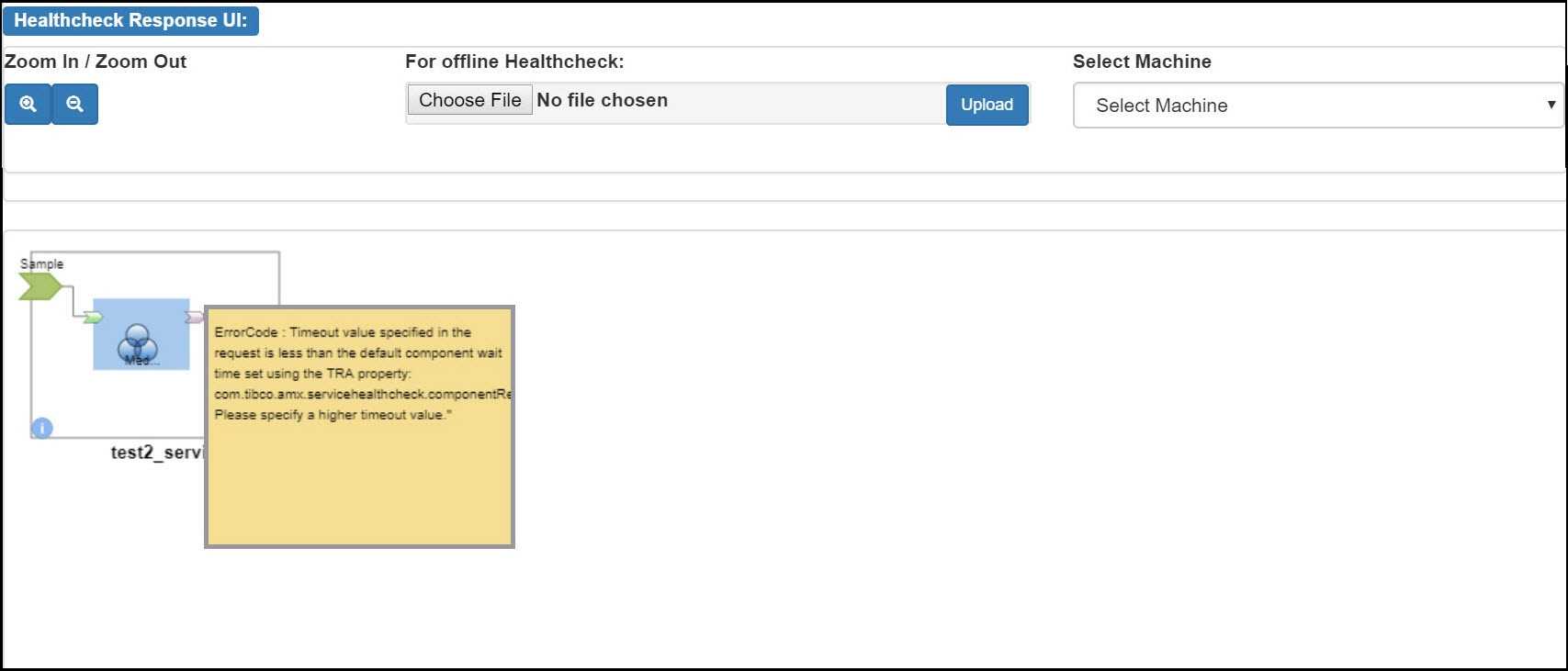Response: Graphical Representation on UI
In the Health Check Response UI section the Service Health Check Response is displayed in a graphical format and indicates the message flow across a chain of Applications.
You can perform the following actions from the UI:
- Click the Zoom-in and Zoom-out icons to magnify canvas image for better readability.
- Scroll through the graphical representation by mouse drag (especially in case of long Application chains).
- Choose an existing XML response captured from prior Service Health Check invocations and click Upload. A graphical representation of the uploaded response is displayed.
- If Applications are distributed on different machines, select a machine from the Select Machine list. The Applications on the selected machine are highlighted in the graphical representation.
- Hover over a Service for details such as Binding name, Binding type, Environment name and Host name. For more information about elements and attributes in a response, see Elements and Attributes in a response.
- Hover over
 icon inside the Application for details such as Application name, Correlation ID and Status.
icon inside the Application for details such as Application name, Correlation ID and Status.
- If the Service Health Check path is broken or there is an error on the path, it will be highlighted by the
 icon. Hovering over the icon displays additional details.
icon. Hovering over the icon displays additional details.
Copyright © Cloud Software Group, Inc. All rights reserved.