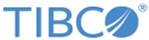Uploading a Distributed Application Archive
You can upload a distributed application archive from the GUI or by using the CLI. As part of the process, you can import selected custom features.
For more information on viewing, managing, and downloading DAA files, refer to
Managing DAA Files.
Copyright © Cloud Software Group, Inc. All rights reserved.