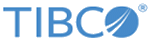Installing in GUI Mode
Install the product in GUI mode.
Procedure
- Run TIBCO Universal Installer executable (TIBCOUniversalInstaller*).
- Click Next on the Welcome dialog.
- Read through the license text when the License Agreement dialog appears, select I Accept The Terms of The License Agreement.
- Click Next. The TIBCO Installation Home dialog is displayed.
-
Choose to create a new installation environment (TIBCO_HOME) and specify the directory and name for the new environment.
An installation environment isolates product installations. A product installed into an installation environment does not access components in other installation environments. An installation environment consists of a name and path. You can choose a new environment or an existing environment.
- Click Next.
- On the Installation Profile Selection screen, select Typical as the installation profile from the list on the left. This is the default option. This profile installs the typical feature set for this product.
- Click Next.
- On the TIBCO Configuration Directory screen, Click Browse to select a folder for TIBCO Configuration Directory. This folder is used to store the configuration information. The subdirectories tibco/cfgmgmt are created to the above folder. Then click Next.
- Review the information such as Installation Environment Details, Environment Location, and Environment Configuration Directory Location in the Pre-Install Summary dialog.
- Click Install to start the installation process.
- Review the information listed in the Post-Install Summary dialog.
-
Click
Finish to complete the installation process and exit TIBCO Universal Installer.
Copyright © Cloud Software Group, Inc. All rights reserved.