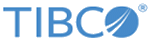Editing CDD File using Studio
Procedure
- Navigate to the ASG_HOME/bin directory.
- Copy the CDD file (for example, asg_core.cdd) file to ASG_HOME/projects/ASG_DefaultImplementation folder.
- Navigate to the ASG_HOME/studio/eclipse directory.
-
Type the following command to start the Studio:
Windows platform
studio.exeUNIX platform
./studio
- If you are prompted, select or create the Eclipse workspace directory where your project files will be stored. If you select the option to use this workspace as a default, you are not prompted again.
- Click OK.
- Close the Welcome screen.
- From the File menu select Import.
- In the Import Select wizard, select an import source as General > Existing Projects into Workspace and click Next. You see the Import Projects dialog.
- In the Import Projects dialog Select root directory field, browse to and select the project: ASG_HOME/projects/ASG_DefaultImplementation.
- Click Finish.
- In the Studio Explorer, expand the ASG_DefaultImplementation project node. Verify that you see the CDD file (for example, asg_core.cdd) file.
- Double-click the CDD file (for example asg_core.cdd) file.
- Select the appropriate tab to edit the properties. For example, see Setting Discover URL, Setting Max Active, Setting Priority.
- Save the changes to the file.
- Back up the original CDD file (for example, asg_core.cdd) file in the ASG_HOME/bin directory.
- Copy the modified CDD file (for example asg_core.cdd) file from ASG_HOME/projects/ASG_DefaultImplementation to the ASG_HOME/bin directory.
Copyright © Cloud Software Group, Inc. All rights reserved.