Creating a New Database Connection profile
(Short description required)
A connection profile contains the connection property information needed to connect to a database runtime instance.
Procedure
Copyright © Cloud Software Group, Inc. All Rights Reserved.
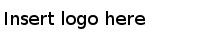
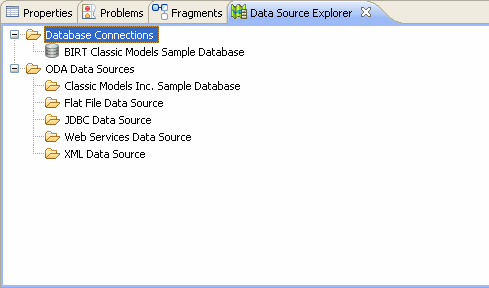
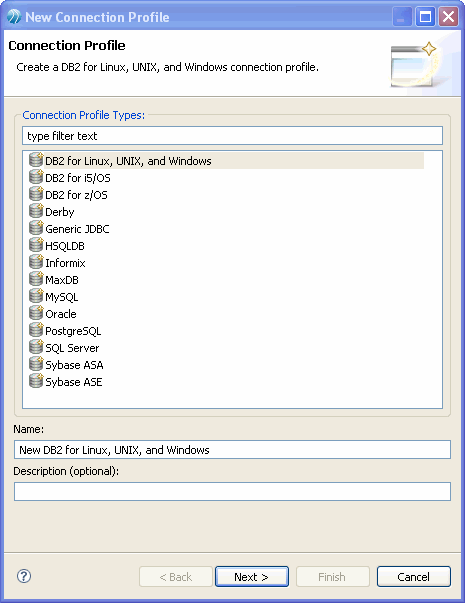
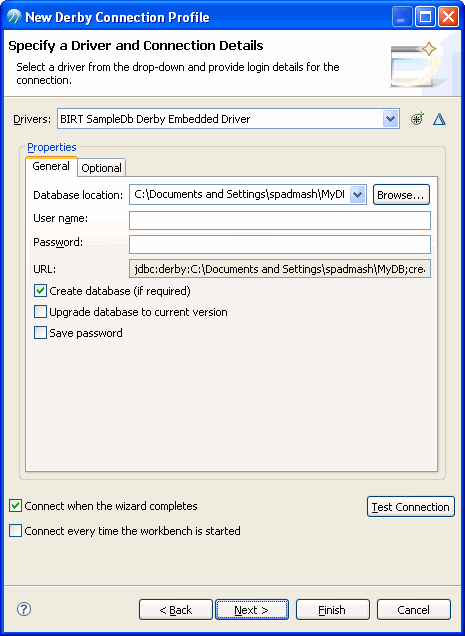
 to create a new driver definition. Select
to create a new driver definition. Select
 to edit an existing driver definition. .
to edit an existing driver definition. .