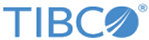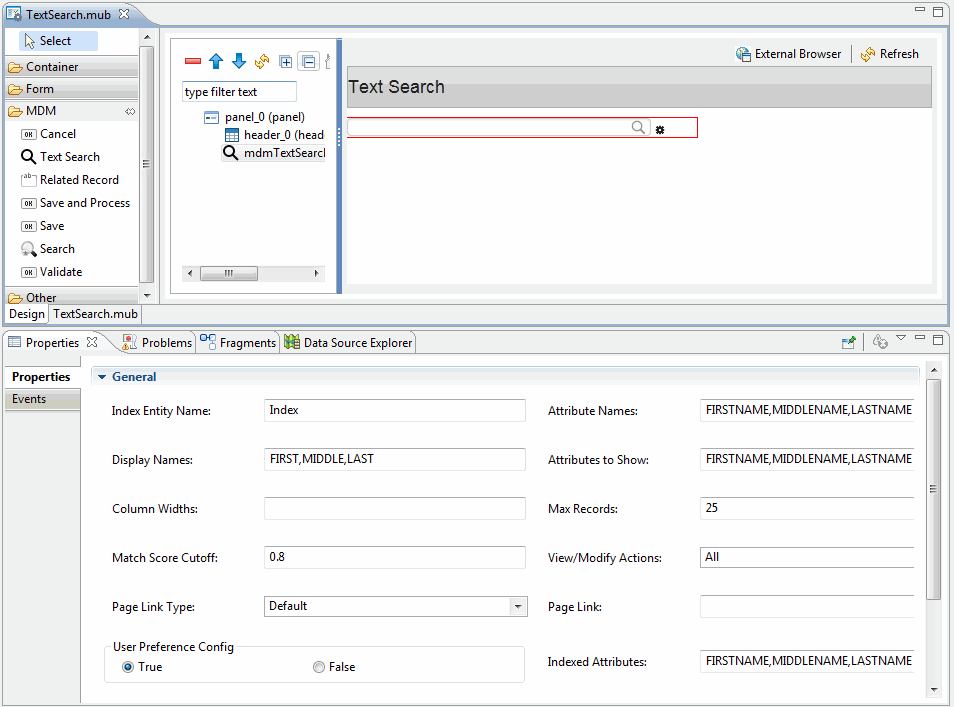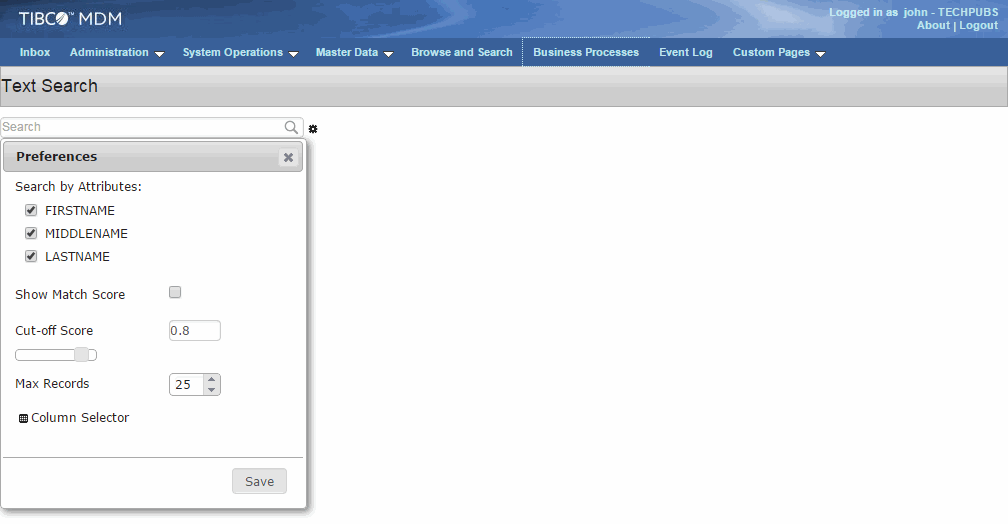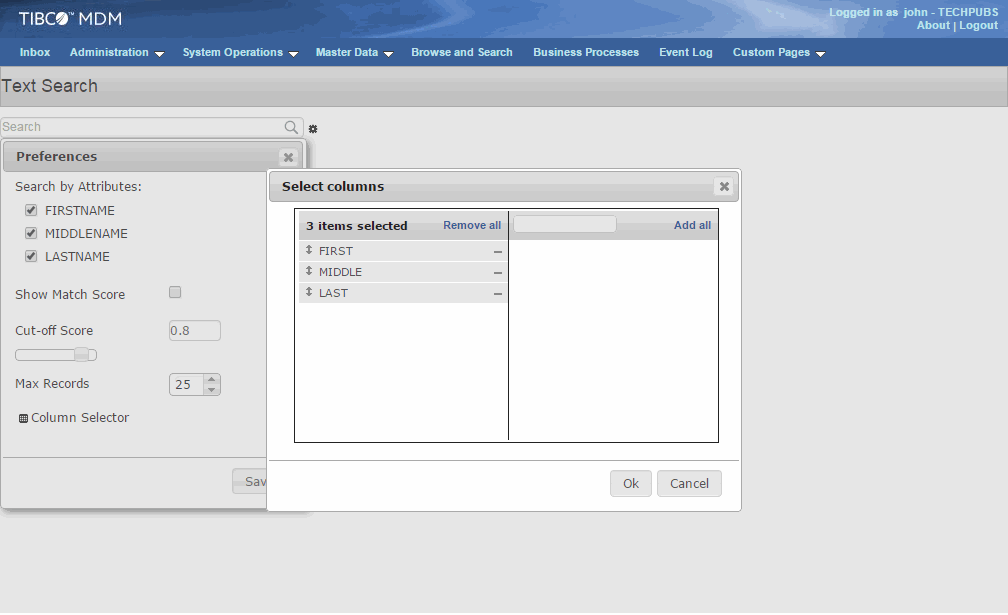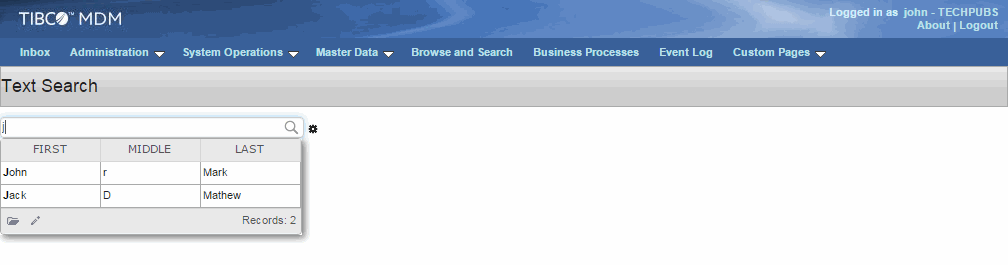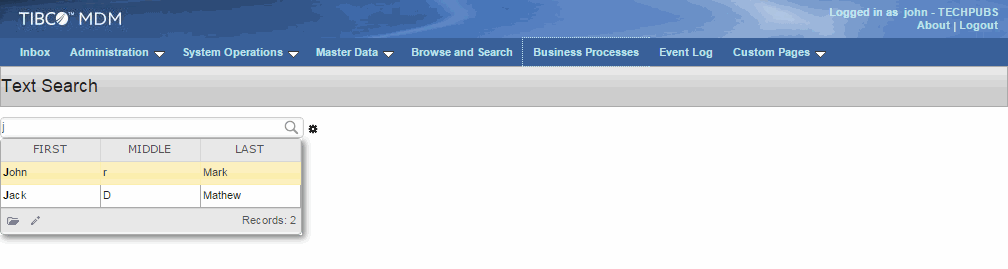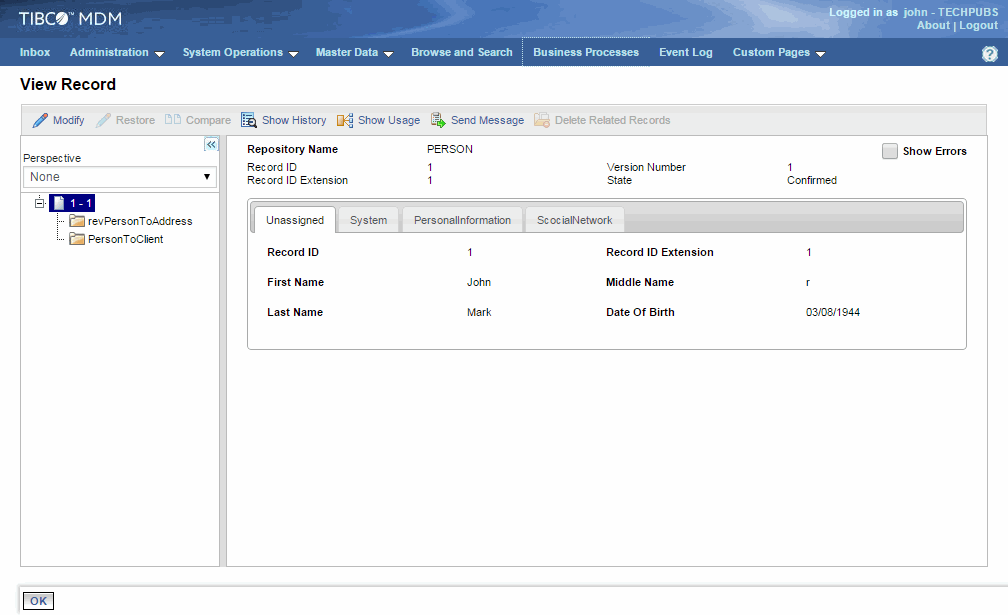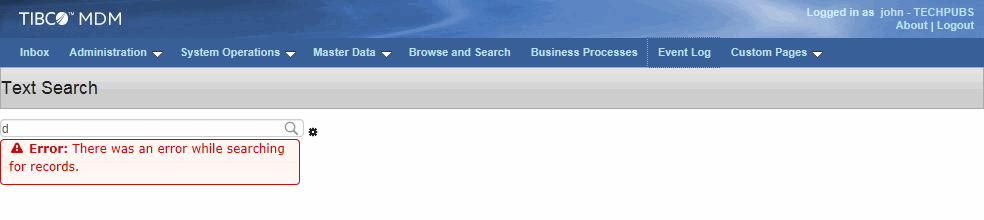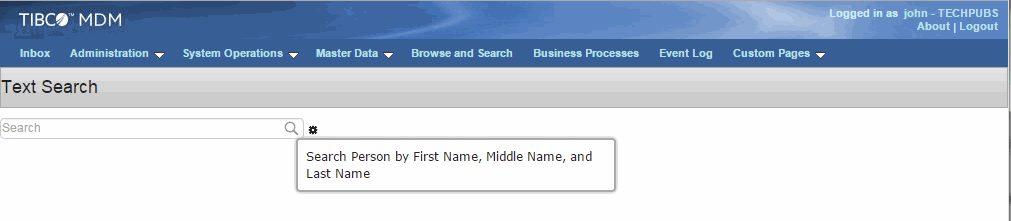Configuring Text Search
The main configurations for the Text Search widget is the Index Entity name and attributes to display in the search results.
To define Text Search, you must provide the index entity and minimum of one column. The Text Search also supports record view and record modify operation. The search result displays the View and Modify icons using which you can perform a quick view or modify operations for the selected record.
The "Text Search property" section is used to define the various parameters. The Text Search is not supported for related records. For more information on Text Search, refer to the chapter "Search and Matching" in TIBCO MDM System Administration Guide.
Procedure
Copyright © Cloud Software Group, Inc. All rights reserved.